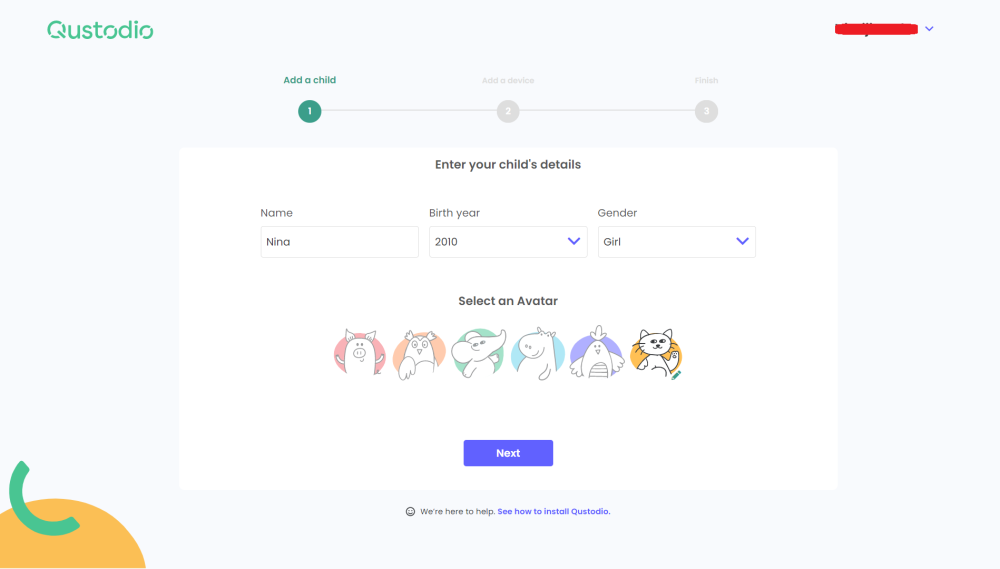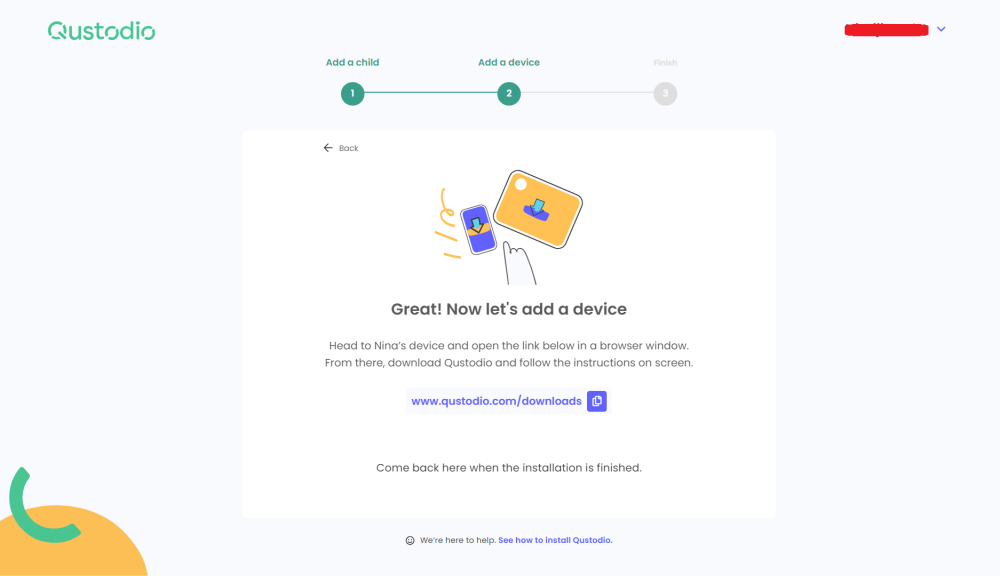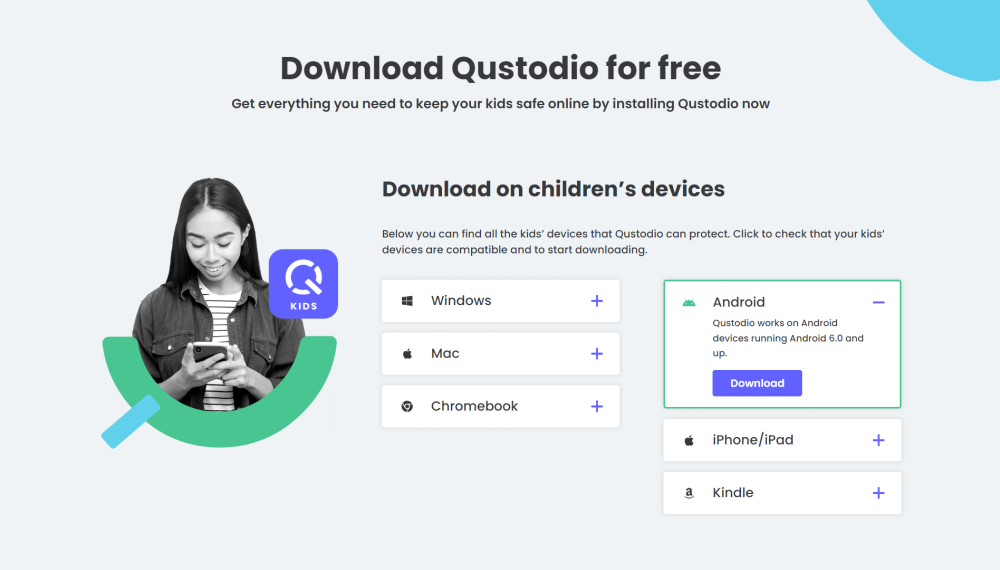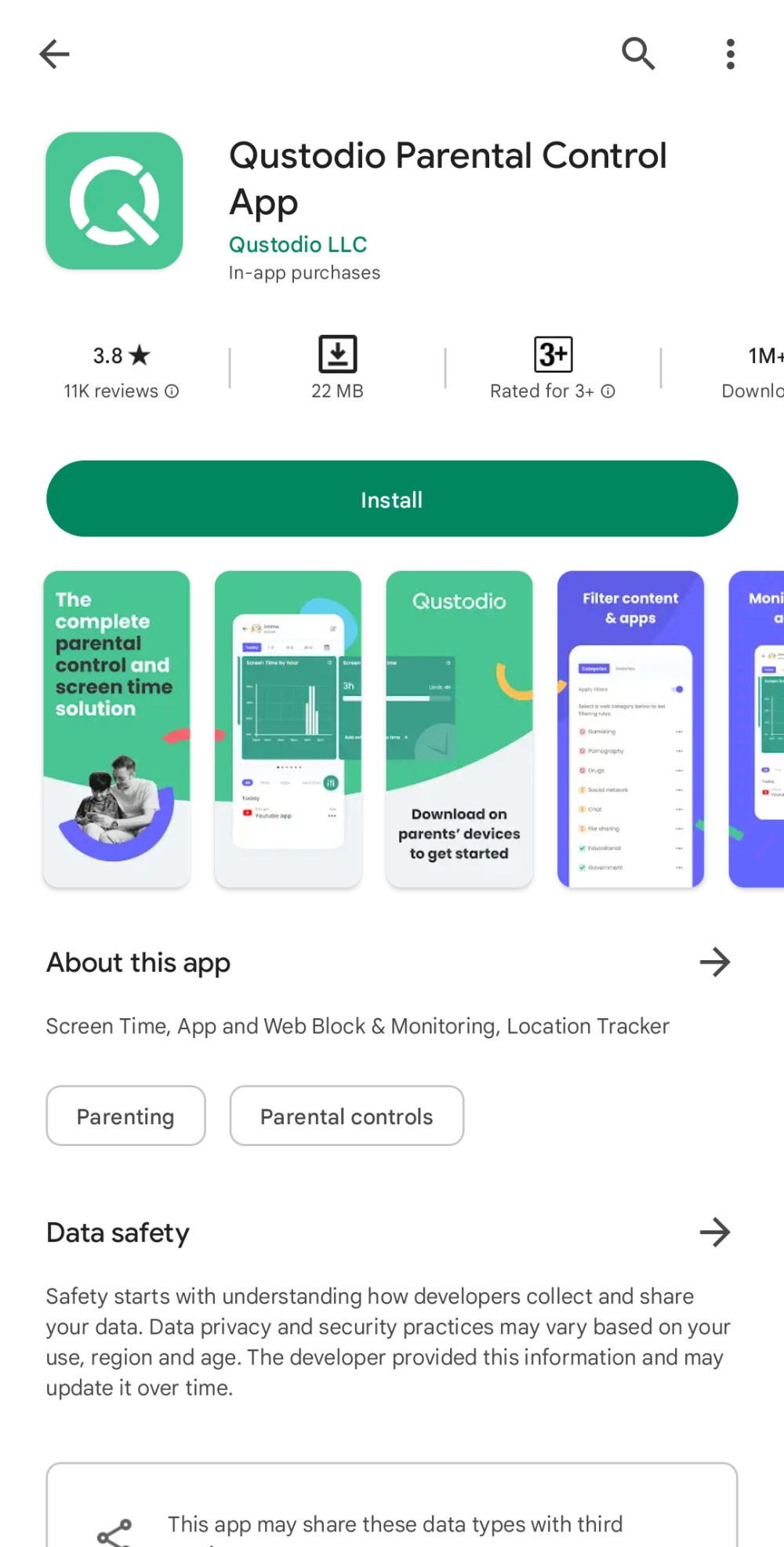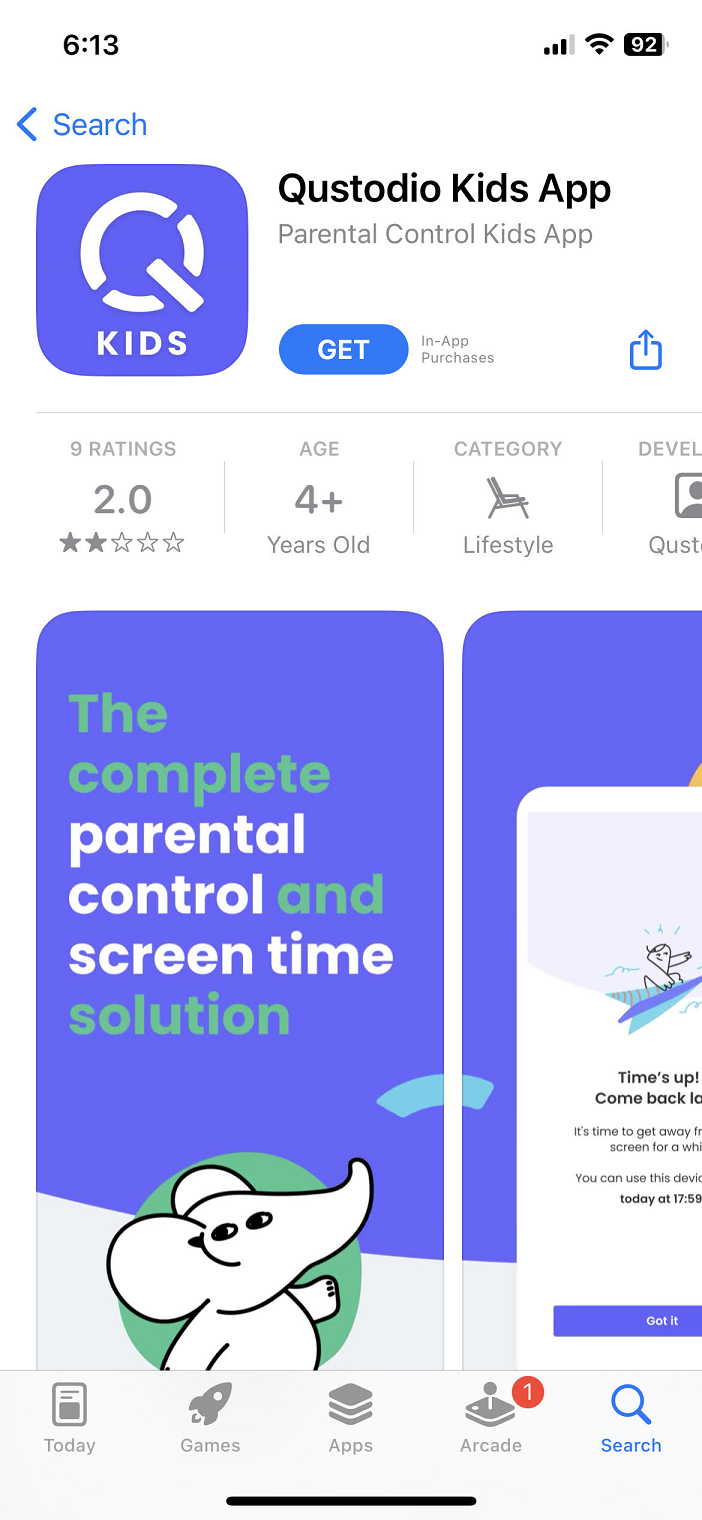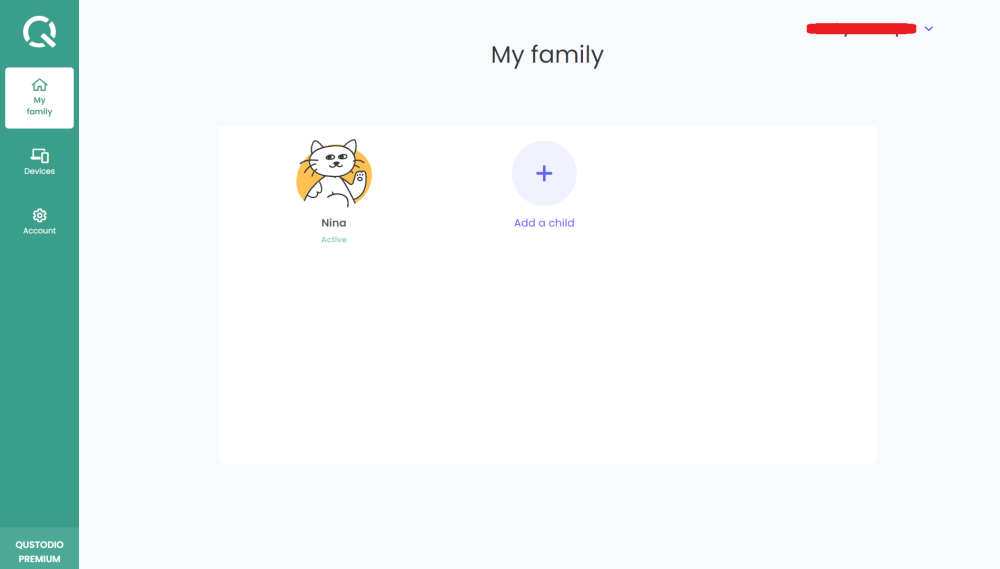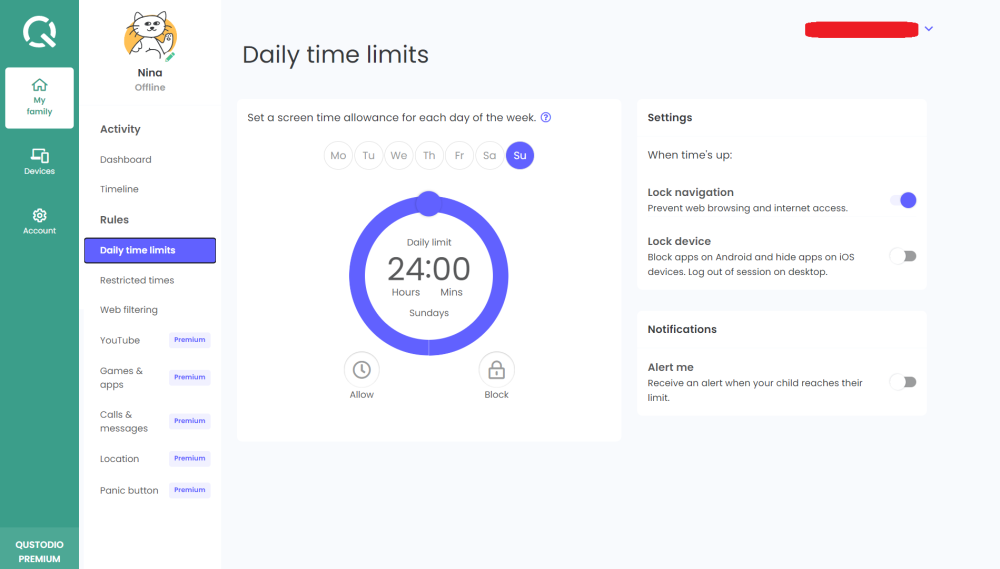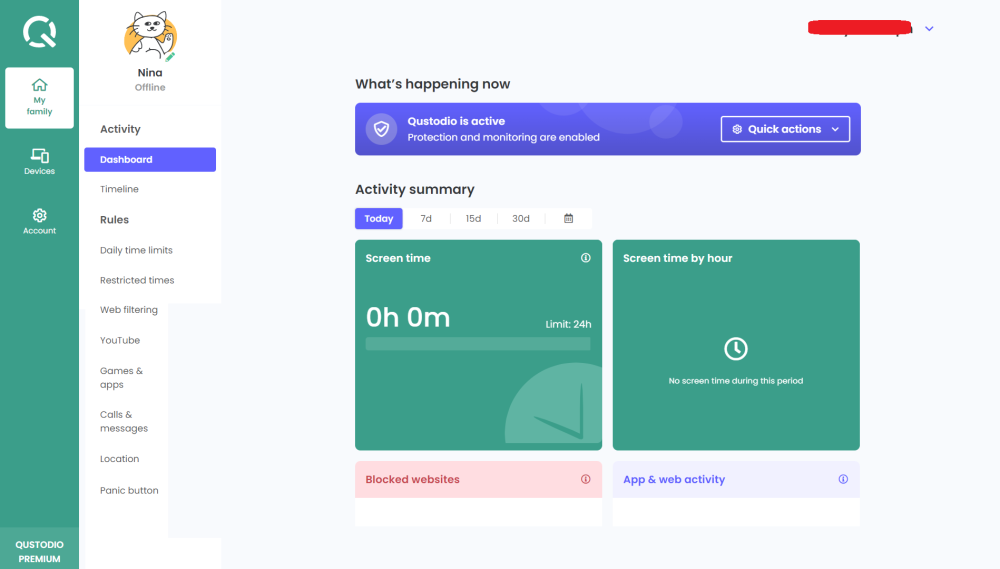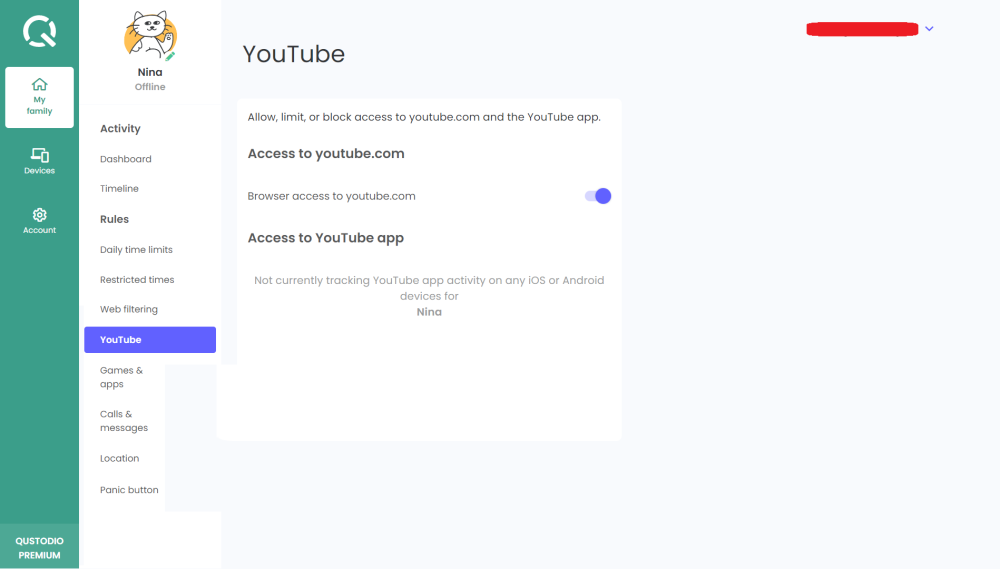Supported Devices:
iOS, Android devices, Windows, Mac OS X, Kindle, Chromebooks, Chrome extension, Amazon devices, and OthersPROS
- Easy to use
- Affordable
- Wide compatibility
CONS
- Not discrete
The content presented on our website includes listings from companies that provide us with compensation. This compensation impacts the placement, presentation, and order of the listings displayed on our website. Additionally, our site features links to products which may be affiliate links; if you make a purchase through these links, we may earn a commission. Our primary objective is to diligently compare and evaluate the products and services discussed on our site to assist our users effectively. It's important to note that we may not cover every available product or service in the market. Our services are offered at no cost to you. However, should you make a purchase through our affiliate links, we might earn commissions, which could affect the presence and ranking of services and/or products we review.
ParentalControlNow and its affiliates specialize in providing reviews and comparisons of free parental control applications available for 2024. Our content is intended for informational and educational purposes only. We do not offer services or reports used for making decisions governed by the Fair Credit Reporting Act (FCRA), such as those related to consumer reporting. Thus, our website and its services are not to be utilized for any purposes that would require FCRA compliance.
Using a parental control app that only works on desktops and laptops is not really that effective since almost every family member uses a smartphone or tablet these days. If you want to keep an eye on your children's internet and mobile phone usage, then you'll need one that runs on both on PCs and mobile devices, and Qustodio is one them.
Qustodio is one of the market’s leading parental control systems. The product is truly cross platform – unless you use some obscure operating system we haven’t heard of, Qustodio has got you and your children covered. The standard package covers five devices, and parents can customize detailed rules and settings for each device, all from one robust dashboard.
There's more...
Qustodio excels in the time management and web-filtering aspects of child screen management. Detailed reporting allows parents to efficiently monitor screen time, and location tracking provides peace of mind as the mobile app broadcasts the location of your child directly to the dashboard.
The downside?
Qustodio does have a few problems, but those problems are somewhat unavoidable when using a multi-device product. App monitoring is limited to internet-connected apps, though all apps are subject to your chosen time management settings. Facebook monitoring is also somewhat limited, and communication monitoring is Android-only. Again, these limitation will pretty much affect any product, not just Qustodio.
Interested to know more about Qustodio? We conducted our very own evaluation of its features on various devices to see if it really works. You'll be surprised with the test results and the things that we found out with this parental control app.
So, would you like to know the results? Let’s jump in!
Setting up Qustodio won't take a lot of your time. Simply follow the basic steps below:
1. After you have opened your account, you will be asked to create your child’s profile.
2. Specify which device you would like to monitor first.
3. Let’s start with desktop. You will be asked to download the Qustodio software. Follow the download instructions, specify if you would like to hide Qustodio, and select the profile associated with the device.
And that’s that for the computer. Now let’s walk through mobile installation.
But before that...
Please take note that there are 2 versions available. The "Qustodio Parental Control" is the app for the admin or parent device while the "Qustodio Kids App" is the companion app, which is meant to be installed on devices that are used by teens or children. Be sure to keep this in mind when you access the Qustodio Download page.
Here's what the parent app looks like:
And here's the child app. Notice the difference:
How does Qustodio work?
Qustodio diverts all traffic through their own servers, where all the rules you configure are applied. This is how Qustodio is able to work so efficiently across multiple devices, but it is also but is also the reason for a few of the shortcomings of Qustodio and other similar products – namely, they have difficulty in monitoring applications that don’t need to be connected to the web, or applications that encrypt communications, like WhatsApp.
In any event, after you have set up the VPN on your child’s phone, the Qustodio dashboard will immediately begin monitoring and reporting on your child’s activities.
Aside from mobile phones and laptops, Qustodio is also available for other devices. You can also use it for Kindle devices. If you have a Chromebook, the application will also work in the same way that it will function in Windows laptops.
Like the installation of Qustodio in smartphones and computers, installing it in Kindle is an easy process. First, you will need to create an account. Provide basic information, such as your name and email. Next, choose Apps from the home screen. Tap store, and in the search box, look for Qustodio, click Download, open the app, and enter your log-in credentials. Enter a name for the device, activate the parental control app, and tweak as you deem necessary depending on the settings that you prefer.
If you go online to read Qustodio reviews, you will see that a lot of people have nothing but god words for its user-interface. It is designed to offer a seamless experience. You will like how easy it is to navigate from one part of the app to the other. It will be effortless to input the settings that you desire.
The dashboard is not cluttered. If you are using the desktop version, you will see a color-coded pie-chart that depicts your child’s activities. This will show what they are using, such as Facebook, Google Chrome, and WhatsApp, among others. There are tables at the upper corner, which will also let you see social and web activities. It's also important to remember your Qustodio login details in case you need to access your account on another device.
OK, now that you have installed Qustodio on your computer and mobile devices, it is time to begin setting the web filters and time management settings. We list below the myriad of different functionalities available when using Qustodio.
Categories-based filtering: Qustodio offers 29 different categories of content which parents may either block or receive email notification if accessed.
Even without the email notification, there is a comprehensive breakdown of all site categories visited – as well as a breakdown of every link your child has visited – with specific emphasis placed on “questionable activity:
Website Exceptions: Questionable sites are often difficult to manage, or perhaps belong to categories you would prefer not to entirely block. The website exception feature allows these sites to be allowed/disallowed individually.
You may also block all uncategorized websites, and then add exceptions as your child stumbles upon appropriate sites that have been blocked. Qustodio provides listings of all the searches performed by your child, which is also organized into an intuitive “search bubble” format. You can also find all the URLs visited under the web activities tab. Both features are very helpful for identifying if there are any issues with what your child is viewing, and if additional sites need to be blocked.
Note that it takes an indeterminate period of time for changes in web filtering to take effect – sometimes as long as an hour – so don’t anticipate being able to immediately block something you notice your child viewing.
Safe Search: Safe search activates the restricted settings available on participating search engines, including Google, Bing, and YouTube. What is displayed is based on the search engine’s determination of appropriateness, not Qustodio’s, and so the categorization has no impact on what can or cannot be seen in search results.
Qustodio’s provides pretty excellent flexibility in terms of scheduling and time limits by day and device.
Daily Scheduling: Ability to schedule the hours per day during which your child may use the device. Customizable by each day of the week.
Daily Time Allowance: Ability to schedule the total hours per day during which your child may use the device. Customizable by day.
Per Device Scheduling: Daily Scheduling may be customized by each individual device.
After the time threshold has been reached, you have a few different options:
Lock Navigation: Only Internet Locked, so the child may still use applications.
Lock Device: Prevents on and offline use of device
Alert: Alerts the parent when the device limit has been reached.
Qustodio lacks “additional time request” capabilities, in which a child may request the internet be unlocked for a certain amount of time after, for instance, homework is completed.
Qustodio offers app-based monitoring and time management ONLY for applications requiring an internet connection to operate. Additionally, chat based apps, like WhatsApp, cannot be blocked, though time usage is reported.
Per App Time Limit: Time Limits may be set on internet-connected individual apps.
So is Qustodio capable of managing or controlling specific app actions? Here's a table to give you an overview:
| Feature | Does It Work? |
|---|---|
| Allow/disallow by app | Limited to internet-connected apps |
| Prevent app download | ❌ |
| Prevent in-app purchase | ❌ |
| Limit videos by age-appropriate rating | ❌ |
In general, application management is probably where Qustodio is weakest. There are obvious limitations on features, and things feel a bit clunky. While time management and web-filtering works great on both Android and iOS, if you need a more robust app-focused solution, you might need to supplement Qustodio, or choose a different product altogether.
Qustodio keeps a close eye on all the websites visited along with social network activity, chat sessions and online searches performed. However, the tool would not be able to read emails that your child receives or sends, but it comes equipped with some high-end algorithms which could help you in determining if your child is being cyberbullied or harassed sexually.
Social monitoring is limited to Facebook. Parents may track all timeline activity from the dashboard – pictures, timeline posts, and who is commenting – but are unable to see private messages or a list of your child’s friends.
In order to set up the Facebook monitoring, your child will need to accept the Qustodio plug in; the request will automatically be sent once you enable Facebook tracking from the dashboard. This is a one-time thing; Qustodio will run on Facebook unseen after permission is granted.
With Qustodio parental control, you will also have the option to monitor YouTube activity on iOS, Android, Mac, and Windows. The things that you can do will differ based on your subscription. You can see the searches that your child has made, including the videos watched. You can also set limits and block YouTube depending on the parameters that you prefer. However, take note that this feature is exclusive to premium subscribers.
As long as you have the latest version of Qustodio app, YouTube monitoring is active by default.
SMS and call logging and monitoring is available on Android devices. While an iPhone solution is notably absent, this affects all of the parental control software, and is entirely on Apple. There are solutions that log your child’s keystrokes to construct their SMS conversation, and “bug” the phone for call recording, that is serious spy stuff and pretty far outside the main.
| Feature | Does It Work? |
|---|---|
| SMS and call monitoring | On Android only |
| Block incoming calls | ✅ |
| Block outgoing calls | ✅ |
| Individual number exception | ✅ |
| Video call monitoring | ❌ |
In addition to keeping a close track of your child’s online activity, Qustodio also helps you filter and block online resources, portals, and websites which you think are unfit for your child.
You can do so by logging into the software. Next, create a unique user ID for your children. Once done, under the Settings, adjust the website categories your child is given access to. This way you can be sure of what all websites your child is allowed to visit and browse.
That said, you can easily bar categories like violence, drugs, gambling, alcohol, mature content, social networks and so on. The blocking and filtering of inappropriate content is also available when browsing in private mode.
With Qustodio parental control, you will also have the option to monitor YouTube activity on iOS, Android, Mac, and Windows. The things that you can do will differ based on your subscription. You can see the searches that your child has made, including the videos watched. You can also set limits and block YouTube depending on the parameters that you prefer. However, take note that this feature is exclusive to premium subscribers.
As long as you have the latest version of Qustodio app, YouTube monitoring is active by default.
Qustodio activates a geolocation feature that provides the current location of your child – or at least the current location of their phone. This is updated in an ongoing fashion, and a click from the dashboard shows the exact location on an embedded google maps display.
| Feature | Does It Work? |
|---|---|
| Location notification | ✅ |
| Geo parameter | ❌ |
| Panic button | On Android only |
The Geolocation features are somewhat limited. Qustodio does not offer geofencing, which notifies parents when the child ventures outside of a predetermined geographical area. Particular locations of interest are not programmable – other apps allow notifications to be triggered when a child arrives or departs from such locations.
A new cool feature that was launched recently by the Qustodio team, is the family locator. We love this feature as it enables parents to know their kids whereabouts. You can add each one of your children's devices in your family portal and start monitoring their location. You would also need to configure the location tracking on your kid's smartphone.
The family locator is available to track iOS and android devices which means that if you have an iPhone you can also track you kids location.
The last cool thing about this new feature is the Location Timeline, which lets the parents see what are the places the kids visit in chronological order.
Qustodio is available for both Android and iOS users. Talking about the Android app, we find the user interface to be clean, clear and precise.
The default page shows icons for all the children who are associated with your account. Here, you can also add another user profile by providing the required details.
What's the catch?
You cannot remove a user profile from the Android app and for that, you would need to visit the web portal. When installed on an Android smartphone, the tool can help you in tracking SMS messages, calls and can even help the parents block certain incoming and outgoing calls.
Talking about iPhone, most features remain the same as for Android. However, since iOS doesn’t let the third party software to blend well with it, Qustodio on iPhone won’t help you in monitoring calls and texts.
Qustodio is one of the top parental-control applications on the market that offers a wide range of fundamental parental-control features. Noteworthy Qustodio alternatives are lacking regarding features, flexibility, and UI-design. The parental advisory app, Net Nanny, brings proof to the previous sentiment. Net Nanny is the “creme de la crop” in the parental advisory applications market but, it lacks fundamental features like text/call-monitoring.
Net Nanny hasn't updated their UI since 2015 making it among the most outdated UI's of all parental advisory applications. Qustodio's UI is the most modern in the parental advisory application market. A common trend among other Qustodio alternative parental advisory applications is that they lack foundational features, their UI is outdated, and riddled with bugs.
The UI design for Qustodio alternatives tends to be out-of-touch with the new wave of parents, the millennial generation who grew up using technology and don't find “feature-rich” UIs' intimidating. This is where Qustodio shines as it is hip to this trend.
Now that's cool!
The one big drawback that might make you choose a Qustodio alternative is that Qustodio can get pretty darn expensive.
Qustodio is expensive. In fact, it consistently ranks high among the most expensive parental-advisory applications. While the bang-for-the-buck is there, the price might be a bit too much for some.
The app uses a lot of RAM which is another price that you have to pay for figuratively. Parents have noticed their phones running slower whenever the app becomes busy. This issue becomes compounded on older phones, where the slow-down becomes unbearable.
Sometimes, it also has problems with determining what sites are 'safe' and what are 'not' safe. Inappropriate websites that are considered to be inappropriate to the general public aren't accurately banned thanks to their outdated filter system. That means parents must think about every single “naughty” website that's out to assure their kids won't get on those sites.
Lastly, Qustodio also has issues monitoring activity from different time zones users experiencing slow-downs and glitches when their children are far away from home.
So how do you uninstall Qustodio? Simply follow the basic steps below to remove this app from your computer:
Step 1: First, find the path folder you installed the application on.
Step 2: Then, find the uninstaller app folder.
Step 3: After, you should follow the instructions for continuing the uninstall.
Step 4: Then, a prompt will ask for your admin username and password. Enter your information, then click Ok.
Step 5: Then, the installer will ask you to enter your username and password. Once entered, the application will be successfully uninstalled.
Step 1: Navigate to Windows, click on Settings -> Apps -> Apps & Features.
Step 2: Click on the app from the list and choose “uninstall.”
Step 3: You will have to enter your username and password likewise to that of the Mac version after the previous operation is finished. After successfully entered, it will be uninstalled.
Logging into the app is simple. You can log in through the computer application or via the website. You will be in the app's dashboard once logged in. You will be able to see all of your children's data or anyone in your household that is attached to your account in the dashboard.
So how much does Qustodio cost?
Here's the deal: Qustodio offers two versions – Free and Premium. The free version covers just one device, and the features are limited. The premium model offers three different annual plans. Cover five devices for $54.95, 10 devices for $96.95, or 15 devices for $137.95.
You can also take advantage of the Qustodio discount to lower the costs.
Qustodio offers a truly multi-device product, with highly configurable web-filtering and time-management capabilities. The dashboard and reporting functionalities provide a valuable tool for parents to both mold and monitor how children interact with the web and web-connected devices. While there are some feature gaps when it comes to social media monitoring and app-based restrictions, these gaps affect the entire market, although sometimes to a slightly lesser extent.
The bottom line?
Qustodio is one of the top parental control apps in the market, and well worth the $54 annual price for five devices.
ParentalControlNow is provided as a free information service. ParentalControlNow receive referral fees from the apps and service providers listed on this website. The Parental app companies presented are listed in no particular order is not a comprehensive list, other Parental Control App providers are available. Offers presented are supplied by the individual companies.
ParentalControlNow use reasonable attempts to accurately provide relevant and up to date information on this website, ParentalControlNow makes no warranties or representations as to its accuracy. ParentalControlNow shall assume no liability for any errors or omissions in the content of this website. The information contained in this website is for illustrative purposes only and does not claim to be comprehensive or to provide legal advice on any specific issue. All information is subject to subsequent variations, without prior notice to our discretion. This does not affect your statutory rights.
Copyright © 2025 Parental Control Now!. All Rights Reserved.