Can I Set Parental Controls on Google Chrome?

The content presented on our website includes listings from companies that provide us with compensation. This compensation impacts the placement, presentation, and order of the listings displayed on our website. Additionally, our site features links to products which may be affiliate links; if you make a purchase through these links, we may earn a commission. Our primary objective is to diligently compare and evaluate the products and services discussed on our site to assist our users effectively. It's important to note that we may not cover every available product or service in the market. Our services are offered at no cost to you. However, should you make a purchase through our affiliate links, we might earn commissions, which could affect the presence and ranking of services and/or products we review.
ParentalControlNow and its affiliates specialize in providing reviews and comparisons of free parental control applications available for 2024. Our content is intended for informational and educational purposes only. We do not offer services or reports used for making decisions governed by the Fair Credit Reporting Act (FCRA), such as those related to consumer reporting. Thus, our website and its services are not to be utilized for any purposes that would require FCRA compliance.

Google Chrome is the most popular web browser in the world. Even kids are using Google Chrome to access their favorite websites. Many times, you cannot be around the little ones when they are using their phones or computers. You can use different parental control apps to manage what your kids see online and monitor their behavior.
To learn how to set parental controls on Google Chrome? Keep on reading and learn from the valuable insights we’ll be sharing in this short article.
There are many compelling reasons to learn how to set parental controls on Google Chrome. Here are some that can convince you to do it right now.
As you look for how to use parental controls on Google Chrome, you will see that there are multiple ways available. In this section, we’ll talk about some of your choices.
This is one of the easiest means of turning on parental controls. It is also free. However, one problem is that kids can easily find their way to disable this feature. Another weakness is that it applies only to Google searches.
To start, you will need to access this URL – google.com/preferences. Then, look for SafeSearch and click on Manage setting and on the next screen, select Off.
If you are looking for a powerful way to control Google Chrome with tons of other features on the side, Google Family Link is a great option. You can even program location tracking and use screen time management. It is also a good thing that it is easy to use. However, this can be easily detected and deleted.
All that you need is to download Google Family Link in the target device and follow the step-by-step instructions for its installation. After this, you can limit the things that your child can do.
For a more comprehensive way of managing the use of Google Chrome among kids, another thing that you can do is to create a supervised profile. This will allow you to spy your kid’s activities. Select Manage People from the drop-down menu. Click Add Person and create your profile. After this, turn sync on. This will start syncing the online activities of kids to your account, including web visit history and bookmarks.
Open Google Chrome. Click your profile picture, which you will see on the upper right corner of the browser.
Aside from those that have been mentioned above, another safety measure that parents can do is to block specific websites. A broad way to do this is to input certain keywords, and Google Chrome will automatically block search results related to the keywords you have earlier identified. More so, you can also input the website URLs. You will need a Chrome extension to do this.
Step 1: In Google, type block site extension and click on the top results, which should say Block Site – Website Blocker for Chrome – Google Chrome.
Step 2: On the new window, click Add to Chrome, which is the blue button that you will find at the top of the screen.
Step 3: Next, click on Add Extension. From here, you can follow the next steps to block websites and keywords that you do not want your kids to access.
Take note, however, that this will work only on Chrome. Kids can use other browsers and easily bypass the restrictions you have earlier placed.
While using the built-in features of Google Chrome is a good idea, this may not be enough. Kids can often find a way to hack the system. If you are looking for an alternative solution on how to put parental controls on Google Chrome, use third-party apps.
Many companies have developed software or programs that will allow you to control the online behaviors of your kids. It can help in monitoring calls, texts, chat messages, and photos, among others. These programs can be useful beyond monitoring Google Chrome. Many of them are available with a free trial. To fully unlock the features of these third-party apps, opt for one of their paid subscriptions.
At this point, we hope that you are no longer wondering about how to put parental controls on Google Chrome. As noted above, you can do it through the built-in features of the browser or a third-party application. Regardless, this is needed to restrict the online activity of kids. It can also help to prevent cyberbullying and other problems that commonly happen when kids access the internet without adult supervision.
Parental control software is an app that is downloaded to a master phone (usually a parent’s phone), with other apps either secretly (or not so secretly) downloaded to the target (usually, your children’s) phones. The apps then track, monitor and even secretly screenshot or record the target phone’s, with a variety of features to ensure you're kept in the loop of what your children might be doing with their devices.
Because there’s no such thing as a free lunch, and you get what you pay for. To our knowledge, any parental control software that has a free plan either isn't worth the time, or will be so severely limited in what it can do that it becomes useless as a parental control tool.
It depends on the specific parental control software you use, but otherwise, yes. Most devices and operating systems are supported, including our remember parental control software for you, above.
ParentalControlNow is provided as a free information service. ParentalControlNow receive referral fees from the apps and service providers listed on this website. The Parental app companies presented are listed in no particular order is not a comprehensive list, other Parental Control App providers are available. Offers presented are supplied by the individual companies.
ParentalControlNow use reasonable attempts to accurately provide relevant and up to date information on this website, ParentalControlNow makes no warranties or representations as to its accuracy. ParentalControlNow shall assume no liability for any errors or omissions in the content of this website. The information contained in this website is for illustrative purposes only and does not claim to be comprehensive or to provide legal advice on any specific issue. All information is subject to subsequent variations, without prior notice to our discretion. This does not affect your statutory rights.
Copyright © 2025 Parental Control Now!. All Rights Reserved.
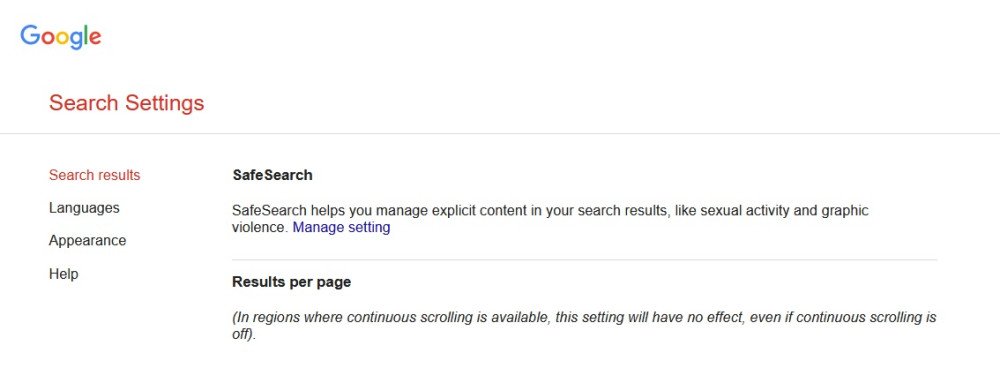
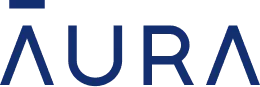 Read Review
Read Review
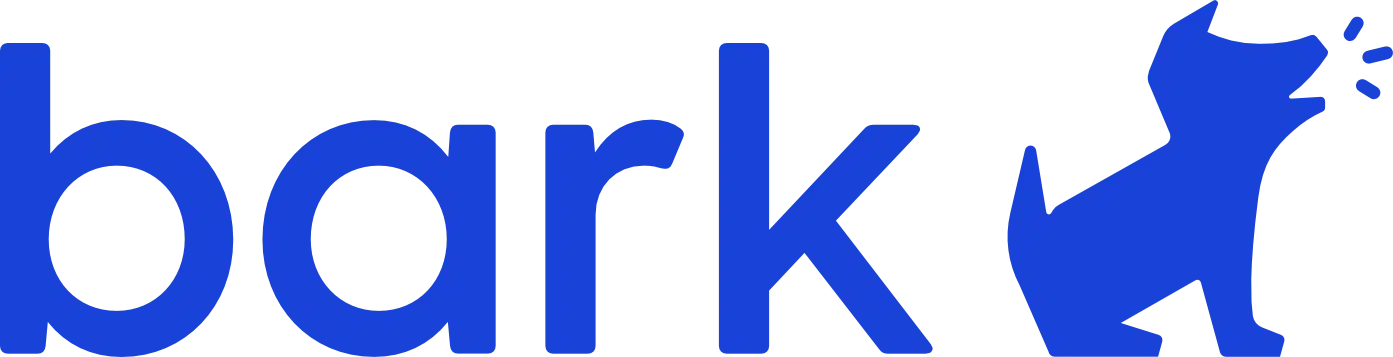 Read Review
Read Review
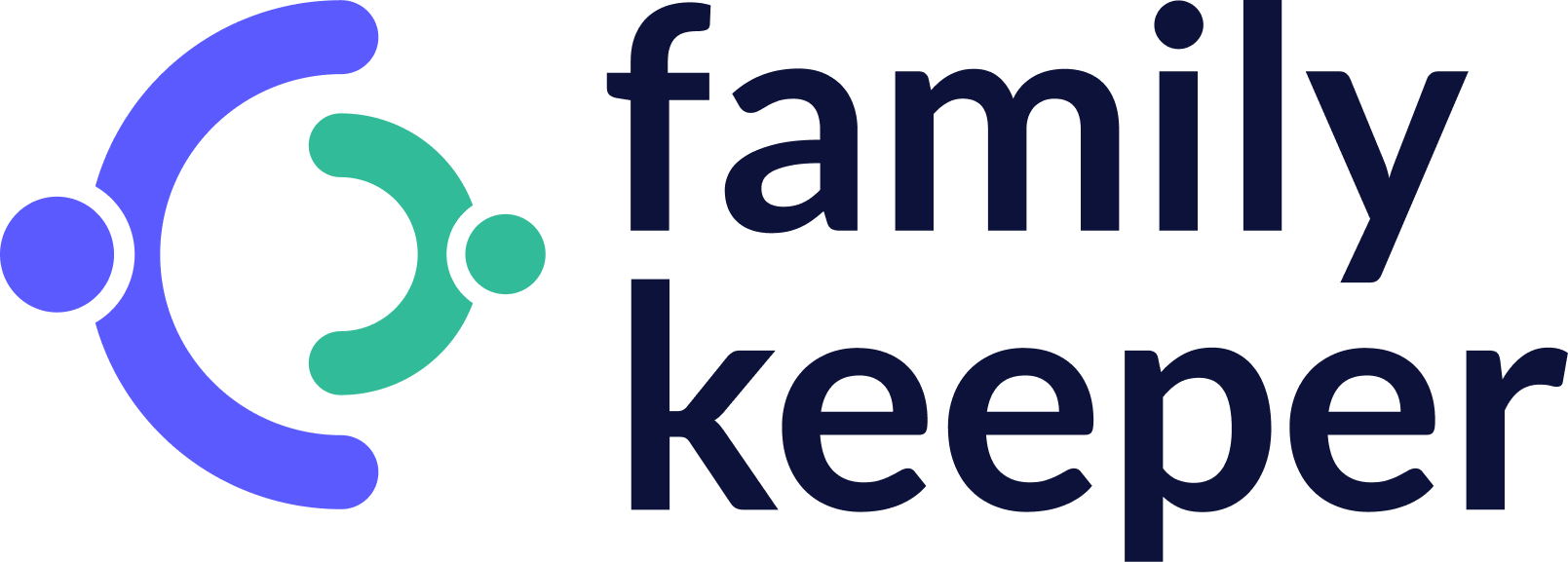 Read Review
Read Review
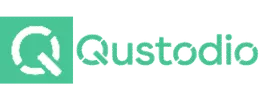 Read Review
Read Review
 Read Review
Read Review
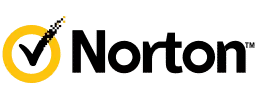 Read Review
Read Review
 Read Review
Read Review
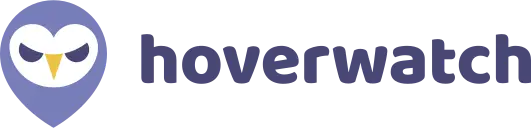 Read Review
Read Review
 Read Review
Read Review
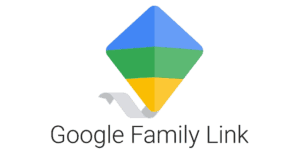 Read Review
Read Review