How to Put Parental Control on YouTube?
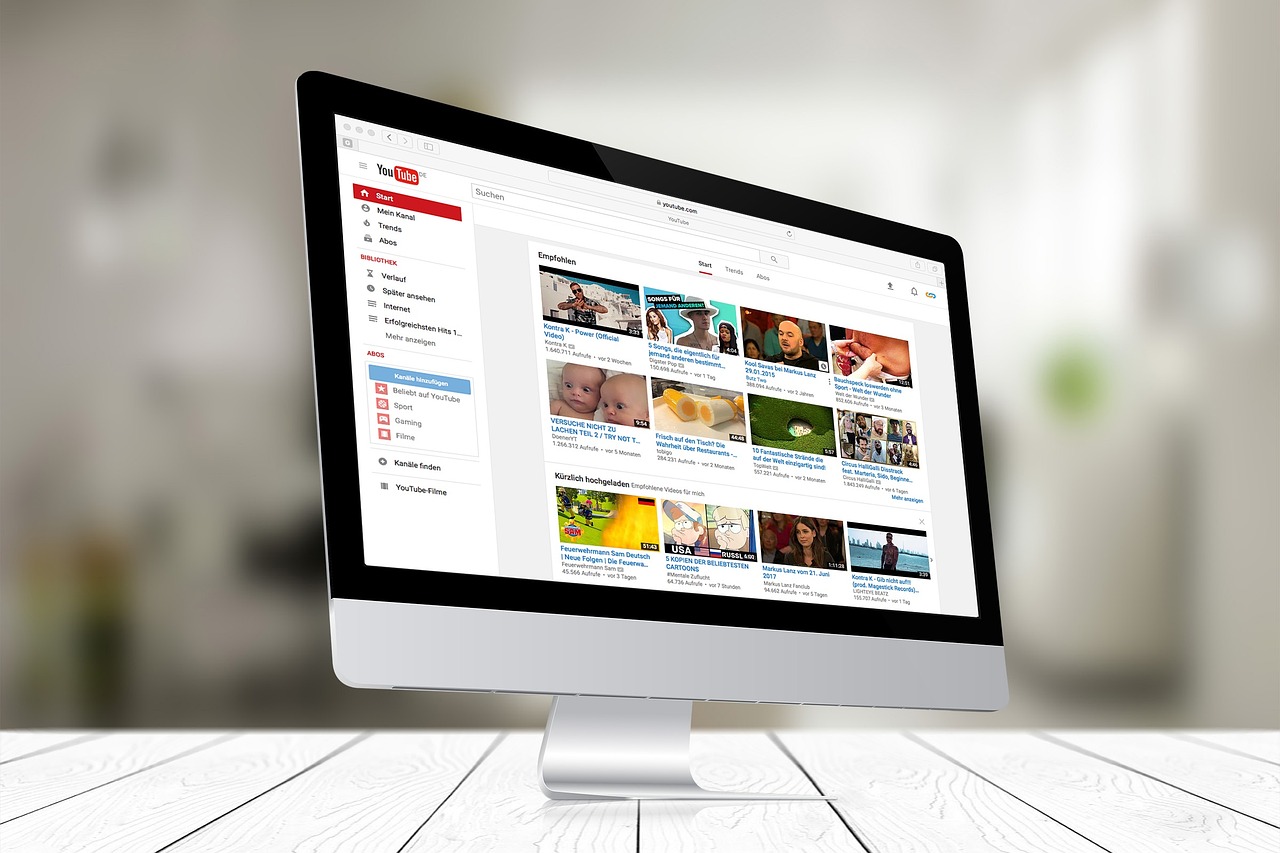
The content presented on our website includes listings from companies that provide us with compensation. This compensation impacts the placement, presentation, and order of the listings displayed on our website. Additionally, our site features links to products which may be affiliate links; if you make a purchase through these links, we may earn a commission. Our primary objective is to diligently compare and evaluate the products and services discussed on our site to assist our users effectively. It's important to note that we may not cover every available product or service in the market. Our services are offered at no cost to you. However, should you make a purchase through our affiliate links, we might earn commissions, which could affect the presence and ranking of services and/or products we review.
ParentalControlNow and its affiliates specialize in providing reviews and comparisons of free parental control applications available for 2024. Our content is intended for informational and educational purposes only. We do not offer services or reports used for making decisions governed by the Fair Credit Reporting Act (FCRA), such as those related to consumer reporting. Thus, our website and its services are not to be utilized for any purposes that would require FCRA compliance.
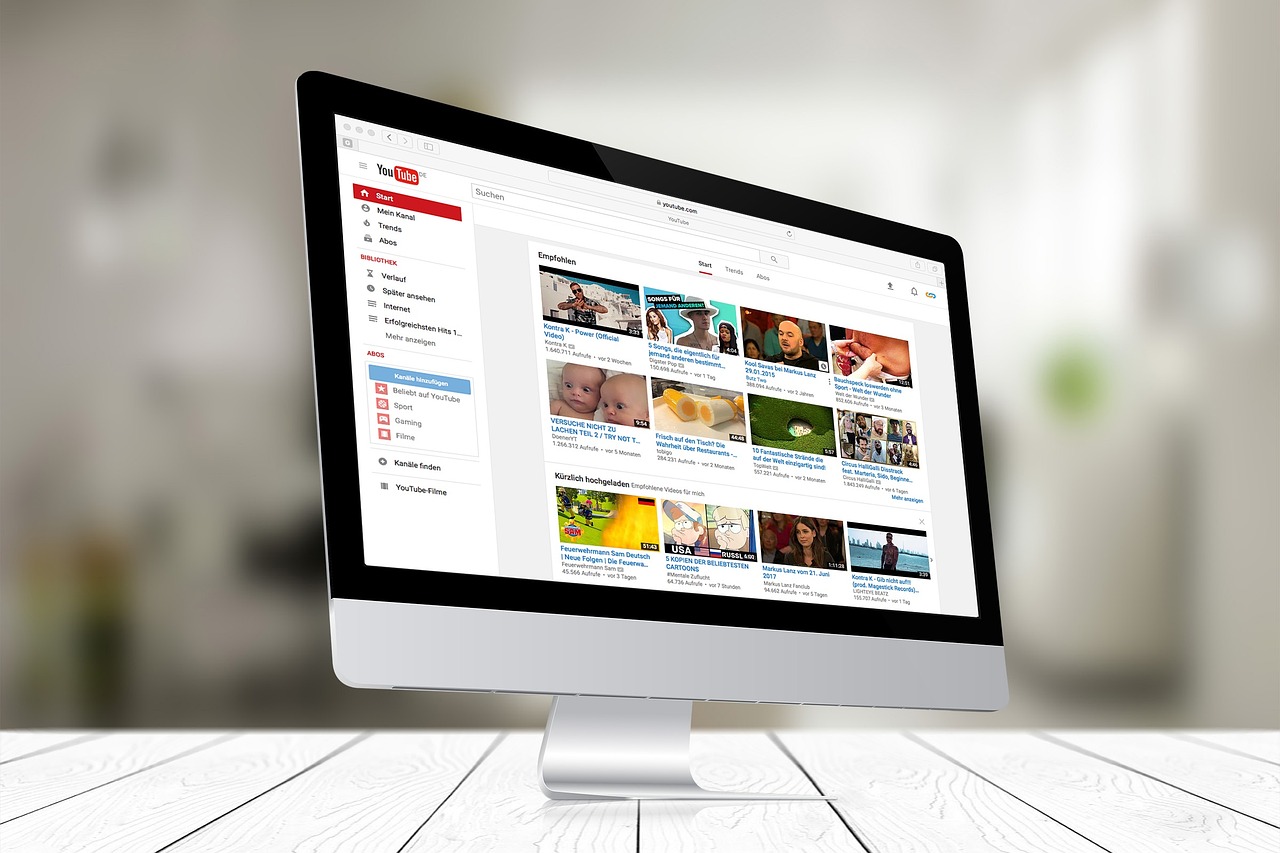
YouTube is the largest video social platform where people can learn, listen, and watch, several intended things that are shared by many others on the platform. However, over the decades the platform has got filled up with large mass of content that is inappropriate for children to watch.
Open YouTube.com and log into the account by clicking on the sign in tab. Once logged in, the homepage will appear on the screen.
You need to click on your profile icon located at the top right hand corner of the page. This could either be the initial of your first name or your profile picture.
Select the option of Restricted Mode in the options that shows up.
You need to turn the restricted mode ON.
Finally close all windows and you can find YouTube refreshed and the same old contents will appear even after turning on the restricted mode.
You need to open the YouTube page once again and confirm the enabling of the restricted mode by simply clicking on the profile icon on the page and check if the switch mode is turned on.
You need to open the YouTube app on the mobile device and sign in to your account. The home page will appear on successful sign in.
You need to tap on the profile icon that is located on the top right hand corner of the screen. It is the account icon for YouTube.
You need to click on the Settings tab and several options will appear to change the preference settings of the YouTube app. You simply need to click on settings.
Under the Settings menu, look for General and click on it.
Select the Restricted Mode filtering option and this will bring you back to the main page.
Click on the ⬅ or Back icon twice at the top left corner of the screen to return to the YouTube home screen.
Simply refresh the page to view restricted content on the feed by pulling the screen down.
The next method to encourage safe internet usage among your kids and to keep them away from any dark content of the internet wasteland is the YouTube Kids app.
This is an entirely different and kids-friendly YouTube application for Android and iOS that only displays the channels and videos that have been already reviewed by real people (not the flawed algorithm of restricted modes). YouTube Kids has a crowdsourced means of viewership rather than the robotic algorithms and hence, is highly recommended for caring parents.
Besides that, the app lets you adjust the age settings and even lets the older kids view content that might be ready for them but not for a younger child.
Restricting harmful content on YouTube is definitely a recommended method to keep your kids away from dangerous content for children. However, your kids can access mature material from anywhere on the internet. Hence, you must turn on the “Safe Search” option in any browser that your child uses. This will filter all the results and provide content suitable for kids.
Step 1: Go to Google.com.
Step 2: Click "Settings" in the bottom right corner.
Step 3: Select "Search Settings".
Step 4: Check "Turn on SafeSearch" and click "Lock SafeSearch".
One of the best ways to monitor your kid’s internet usage and keep an eye on their content not just on YouTube but every other element of their smartphones is using parental control apps.
Parental control apps such as Bark, mSpy, Qustodio, Norton, etc., offer special features that let you filter all the content on your kid’s smartphone. These apps let you block inappropriate content from your kids’ online searches, limit their screen time, and filter specific keywords, websites, and search terms from their browsers.
These apps also let you access all their social platforms such as text messages, YouTube, emails, social media, and others. mSpy, for example, lets you record all calls, be it incoming, outgoing, or deleted text messages. Likewise, such apps give you live GPS tracking of your kid’s smartphones and allow you to monitor their movements.
The best part about using these apps is that they operate without letting your child ever know that you are tracking their online activities. These apps become your mighty tool to protect your child from the horrors of the online world.
If you feel you cannot turn on SafeSearch or restricted mode settings on every laptop, tablet, device in your home, you can simply install the “net nanny” router and get assured about your child’s healthy internet access.
You can install such routers or devices at your home and easily monitor and restrict your kids from accessing mature content on YouTube or the internet.
If you followed all the steps above you should now have parental control on YouTube and should worry less about the kind of video content your kids are consuming on YouTube.
Another huge platform where kids get exposed to rated content is Netflix. Learn how to set up parental controls on Netflix in the next guide.
Parental control software is an app that is downloaded to a master phone (usually a parent’s phone), with other apps either secretly (or not so secretly) downloaded to the target (usually, your children’s) phones. The apps then track, monitor and even secretly screenshot or record the target phone’s, with a variety of features to ensure you're kept in the loop of what your children might be doing with their devices.
Because there’s no such thing as a free lunch, and you get what you pay for. To our knowledge, any parental control software that has a free plan either isn't worth the time, or will be so severely limited in what it can do that it becomes useless as a parental control tool.
It depends on the specific parental control software you use, but otherwise, yes. Most devices and operating systems are supported, including our remember parental control software for you, above.
ParentalControlNow is provided as a free information service. ParentalControlNow receive referral fees from the apps and service providers listed on this website. The Parental app companies presented are listed in no particular order is not a comprehensive list, other Parental Control App providers are available. Offers presented are supplied by the individual companies.
ParentalControlNow use reasonable attempts to accurately provide relevant and up to date information on this website, ParentalControlNow makes no warranties or representations as to its accuracy. ParentalControlNow shall assume no liability for any errors or omissions in the content of this website. The information contained in this website is for illustrative purposes only and does not claim to be comprehensive or to provide legal advice on any specific issue. All information is subject to subsequent variations, without prior notice to our discretion. This does not affect your statutory rights.
Copyright © 2025 Parental Control Now!. All Rights Reserved.
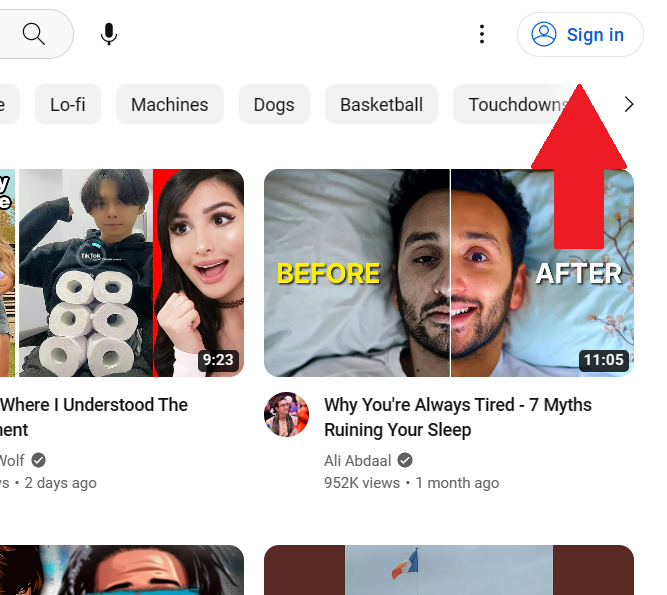
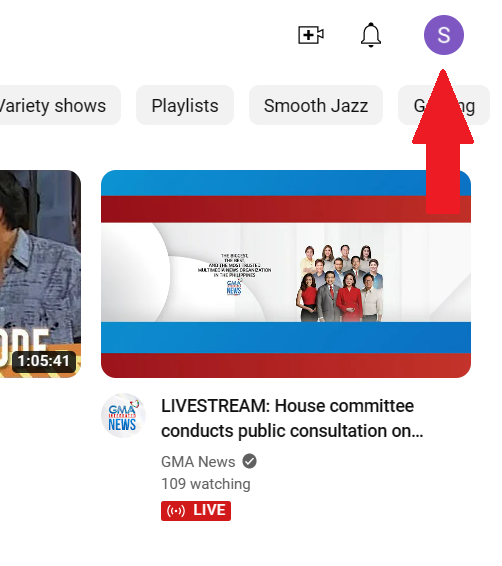
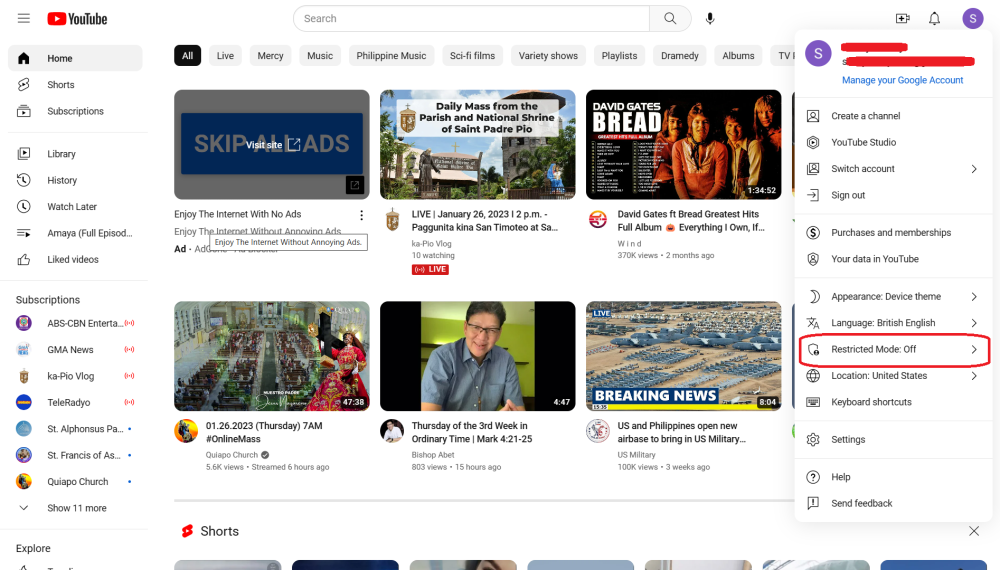
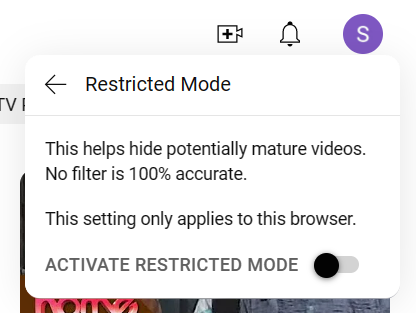

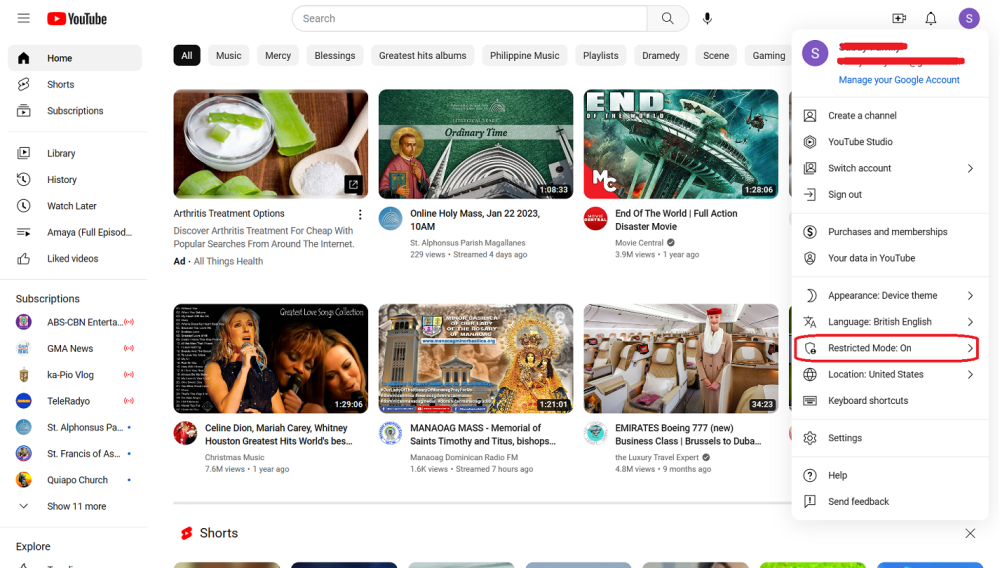
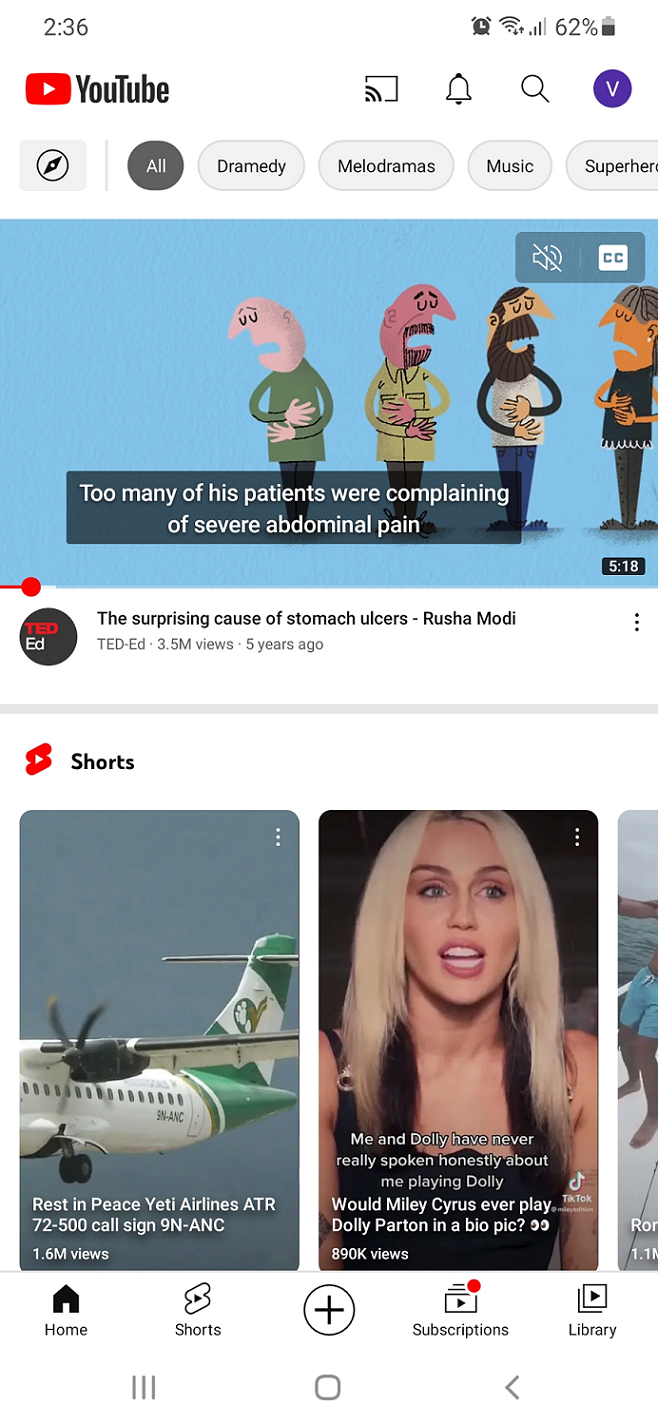
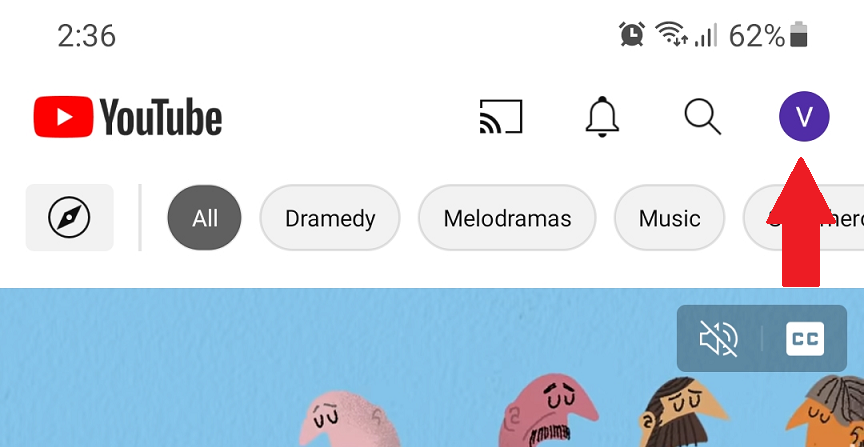
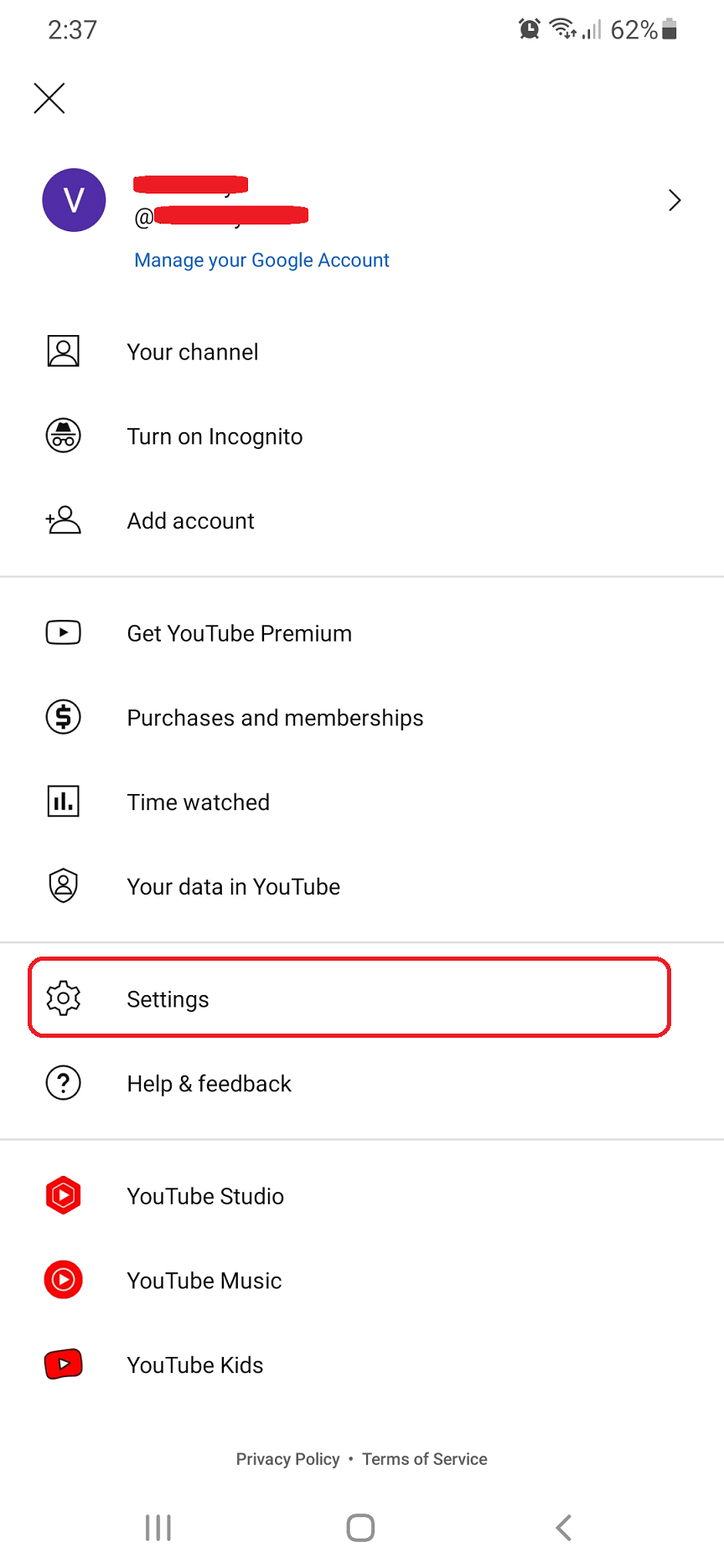
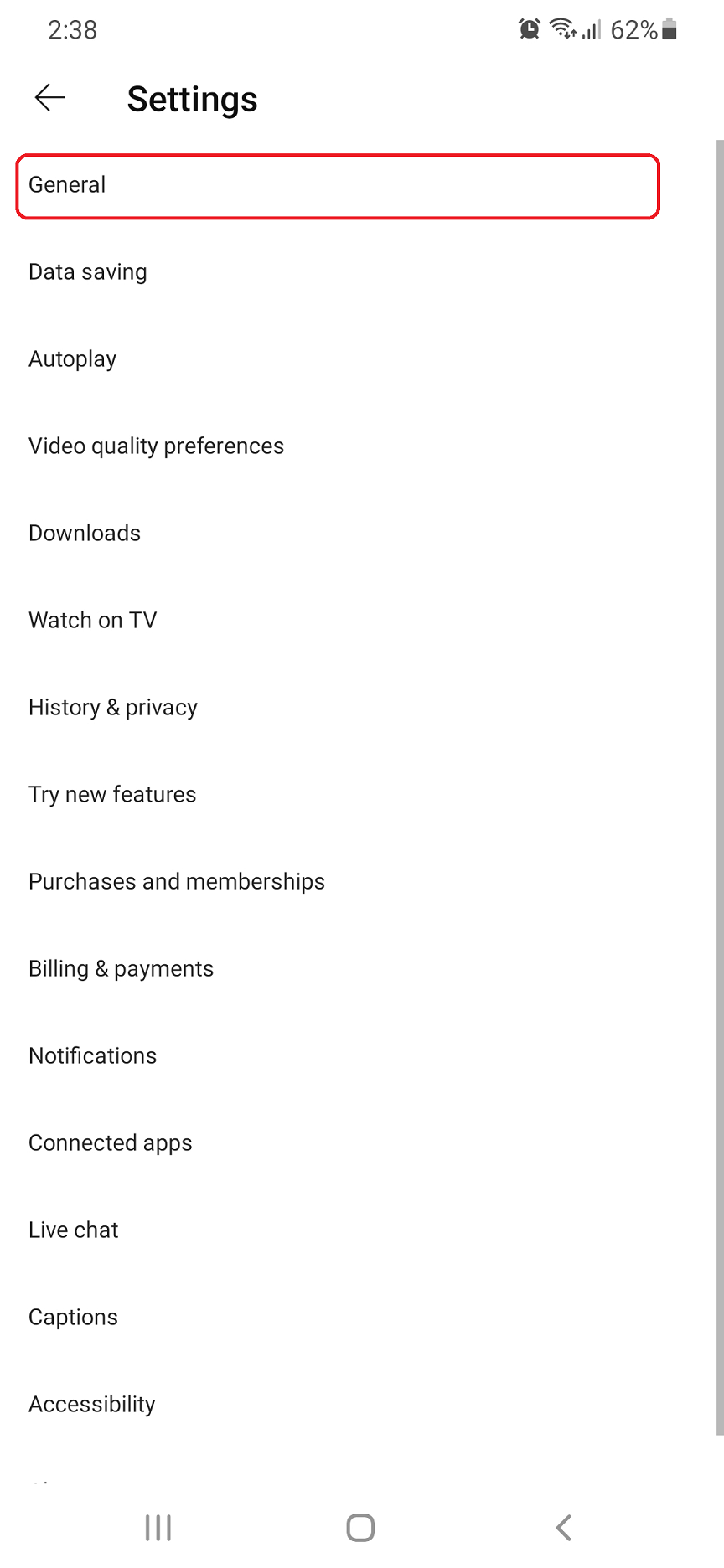
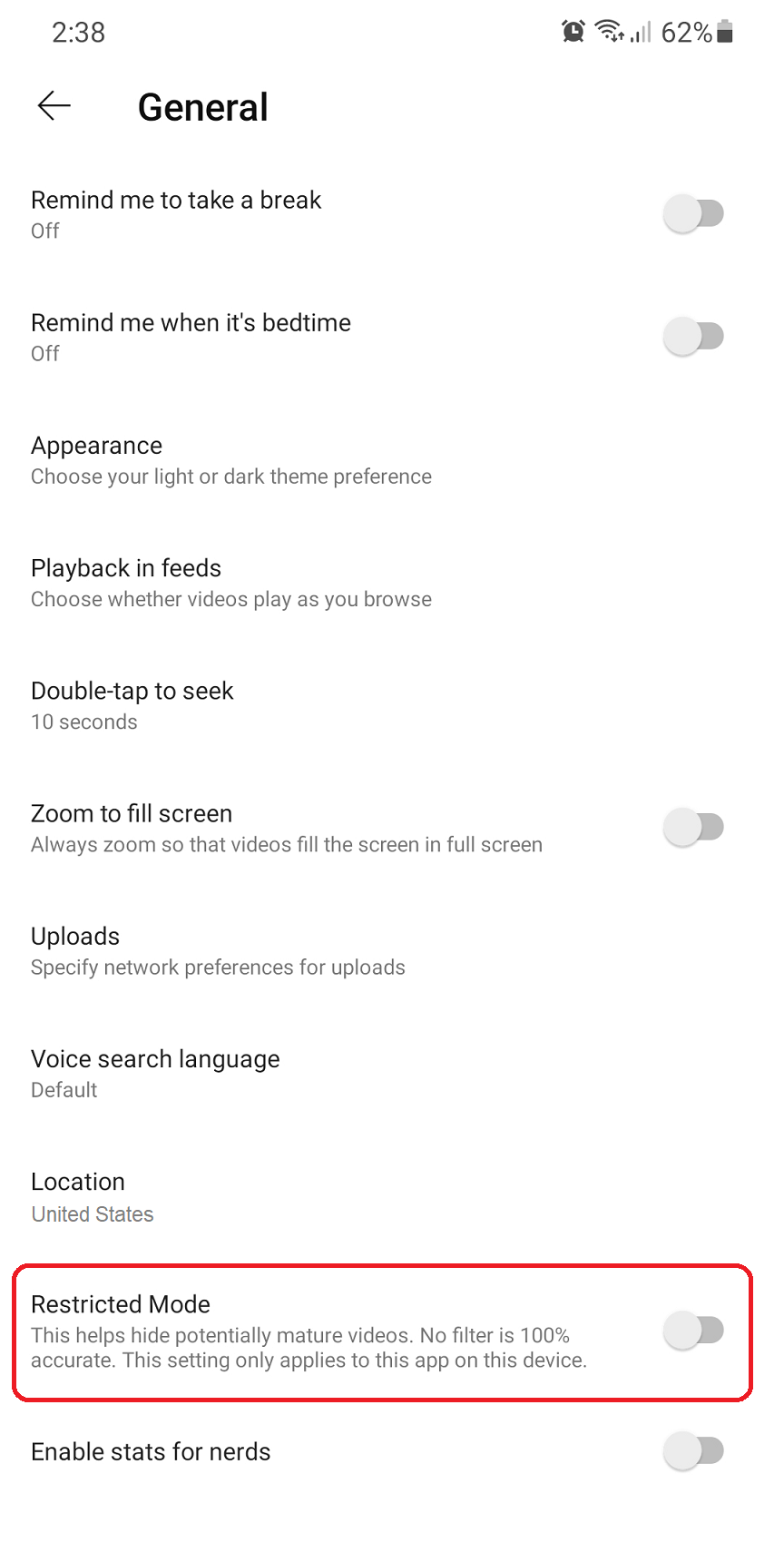
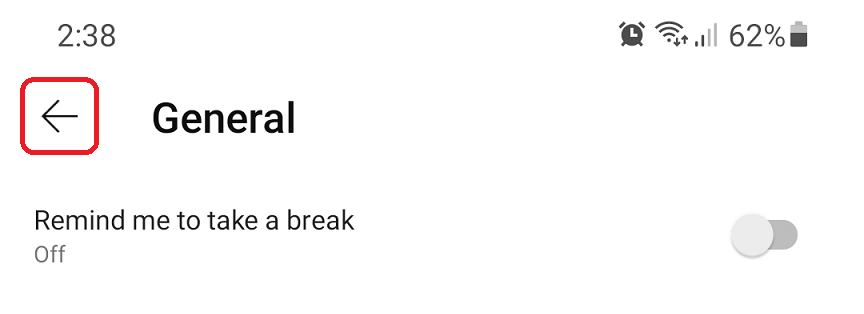
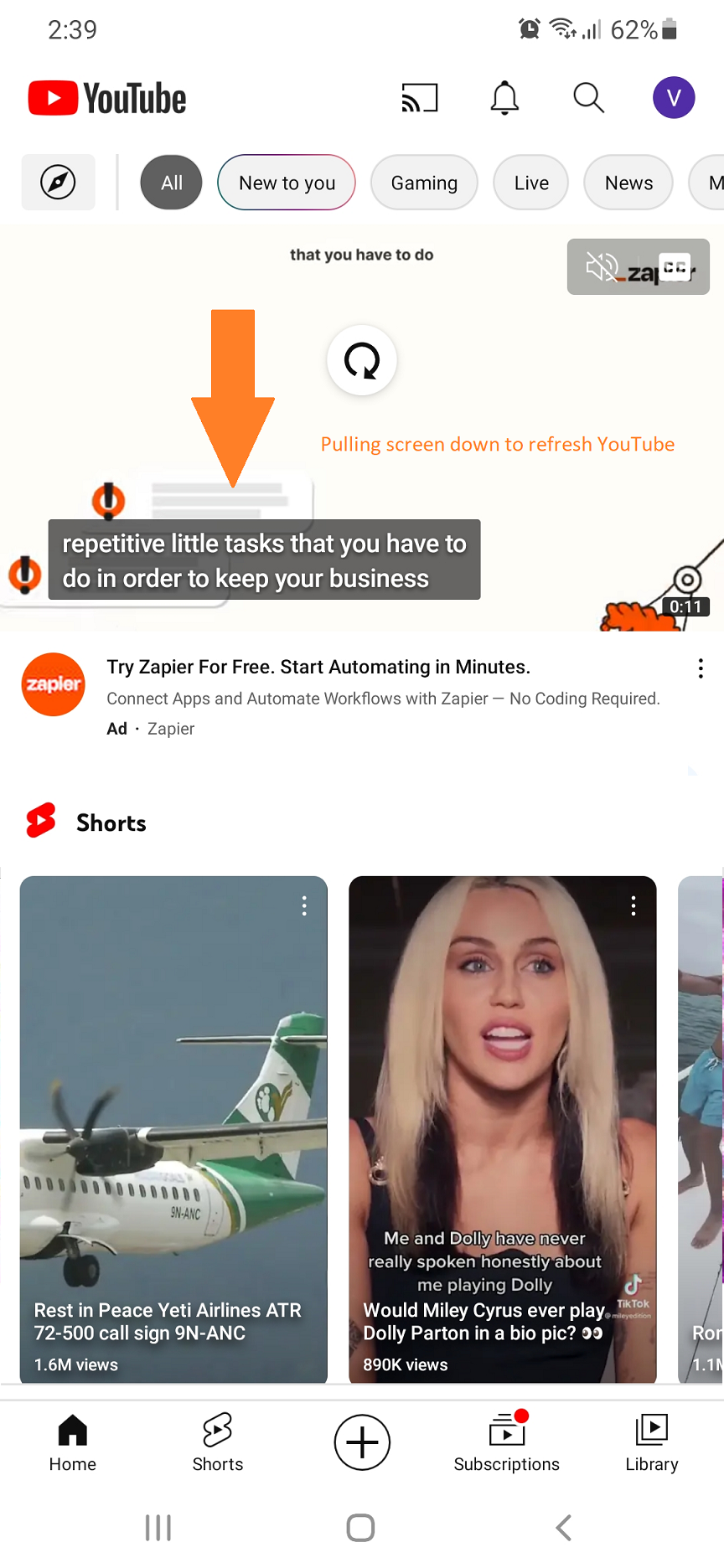
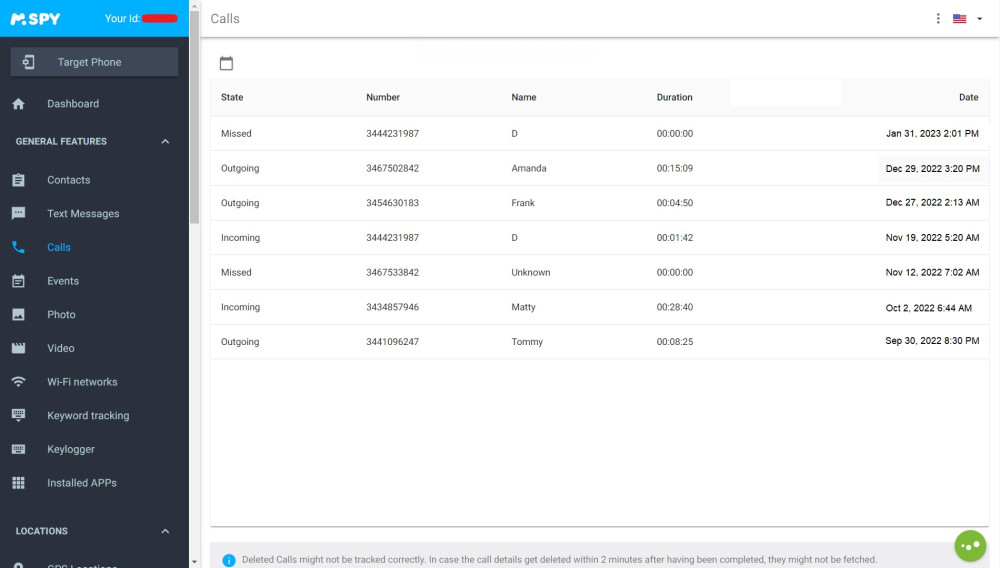
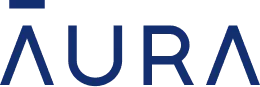 Read Review
Read Review
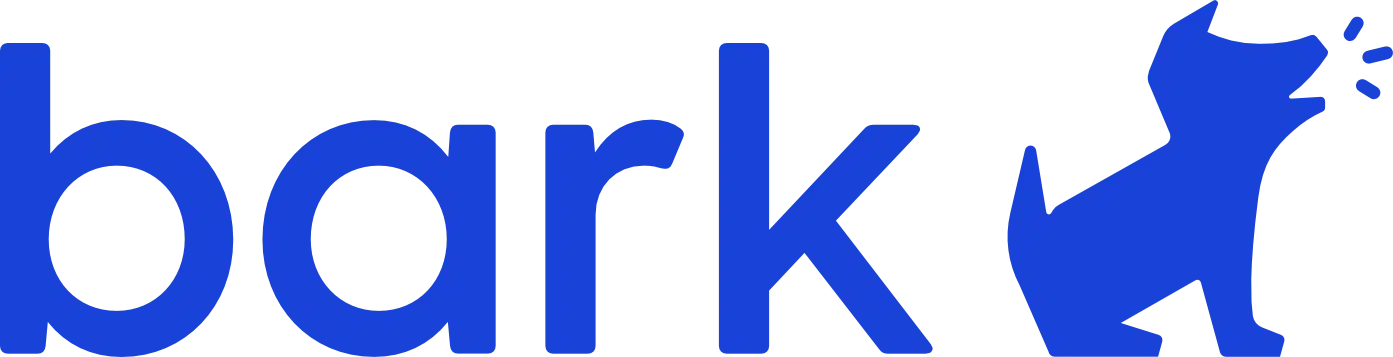 Read Review
Read Review
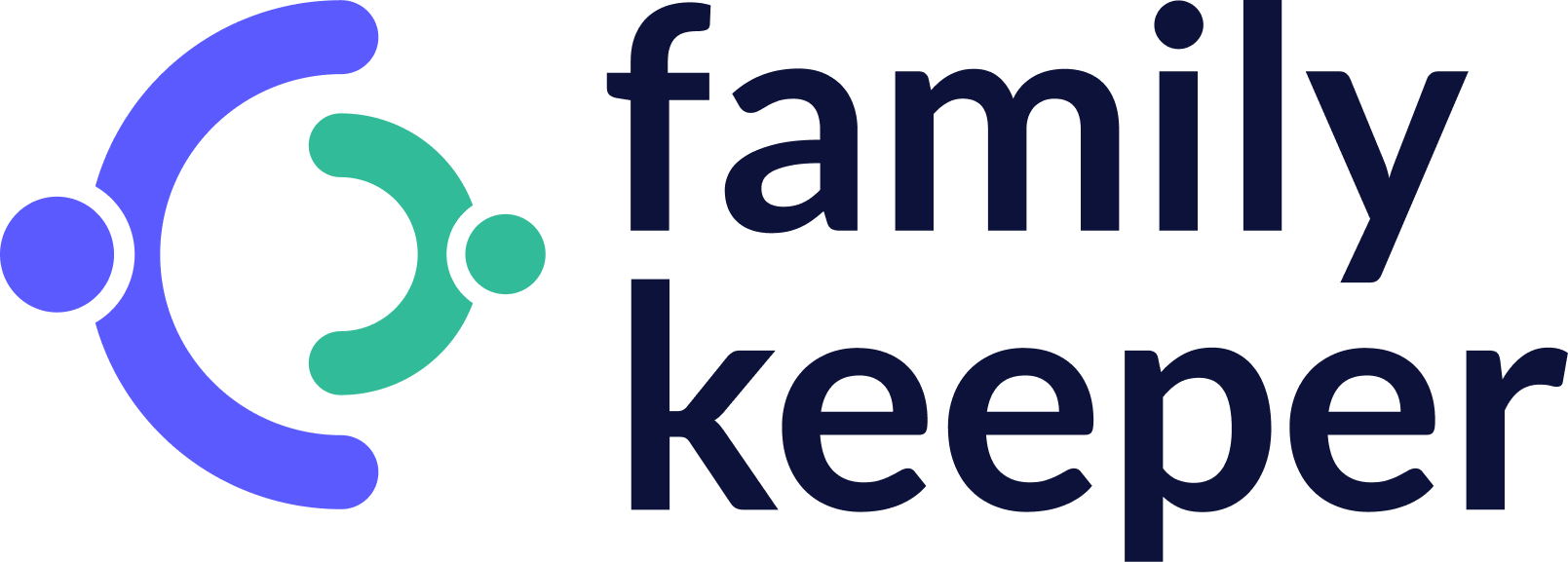 Read Review
Read Review
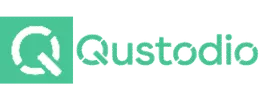 Read Review
Read Review
 Read Review
Read Review
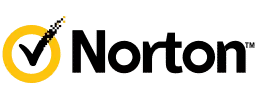 Read Review
Read Review
 Read Review
Read Review
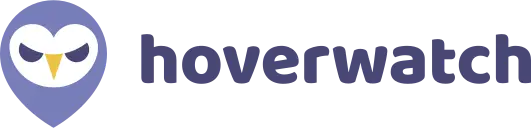 Read Review
Read Review
 Read Review
Read Review
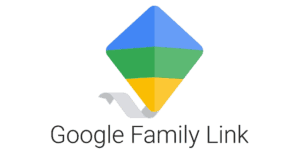 Read Review
Read Review