How to Put Parental Controls on Google?
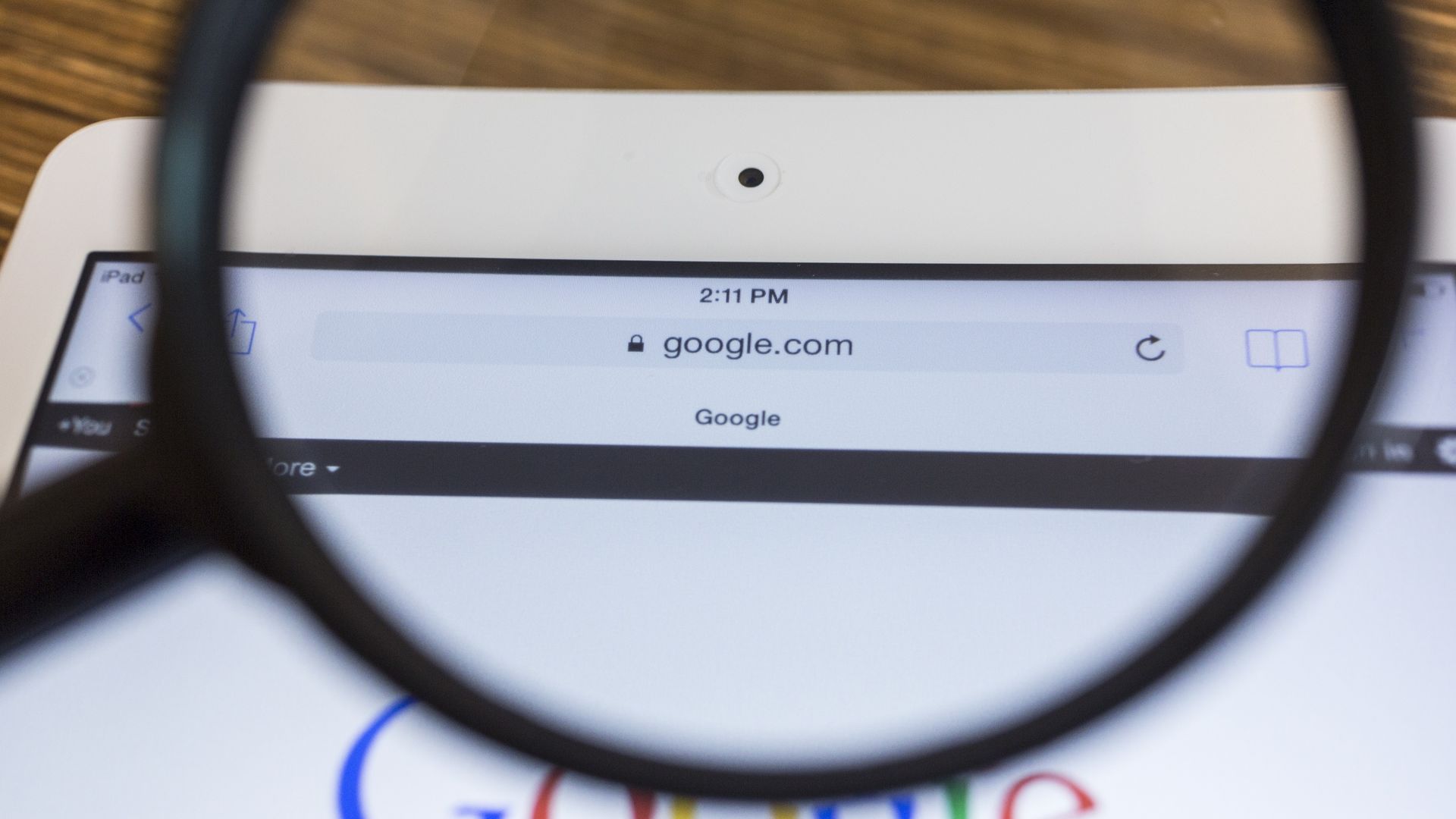
The content presented on our website includes listings from companies that provide us with compensation. This compensation impacts the placement, presentation, and order of the listings displayed on our website. Additionally, our site features links to products which may be affiliate links; if you make a purchase through these links, we may earn a commission. Our primary objective is to diligently compare and evaluate the products and services discussed on our site to assist our users effectively. It's important to note that we may not cover every available product or service in the market. Our services are offered at no cost to you. However, should you make a purchase through our affiliate links, we might earn commissions, which could affect the presence and ranking of services and/or products we review.
ParentalControlNow and its affiliates specialize in providing reviews and comparisons of free parental control applications available for 2024. Our content is intended for informational and educational purposes only. We do not offer services or reports used for making decisions governed by the Fair Credit Reporting Act (FCRA), such as those related to consumer reporting. Thus, our website and its services are not to be utilized for any purposes that would require FCRA compliance.
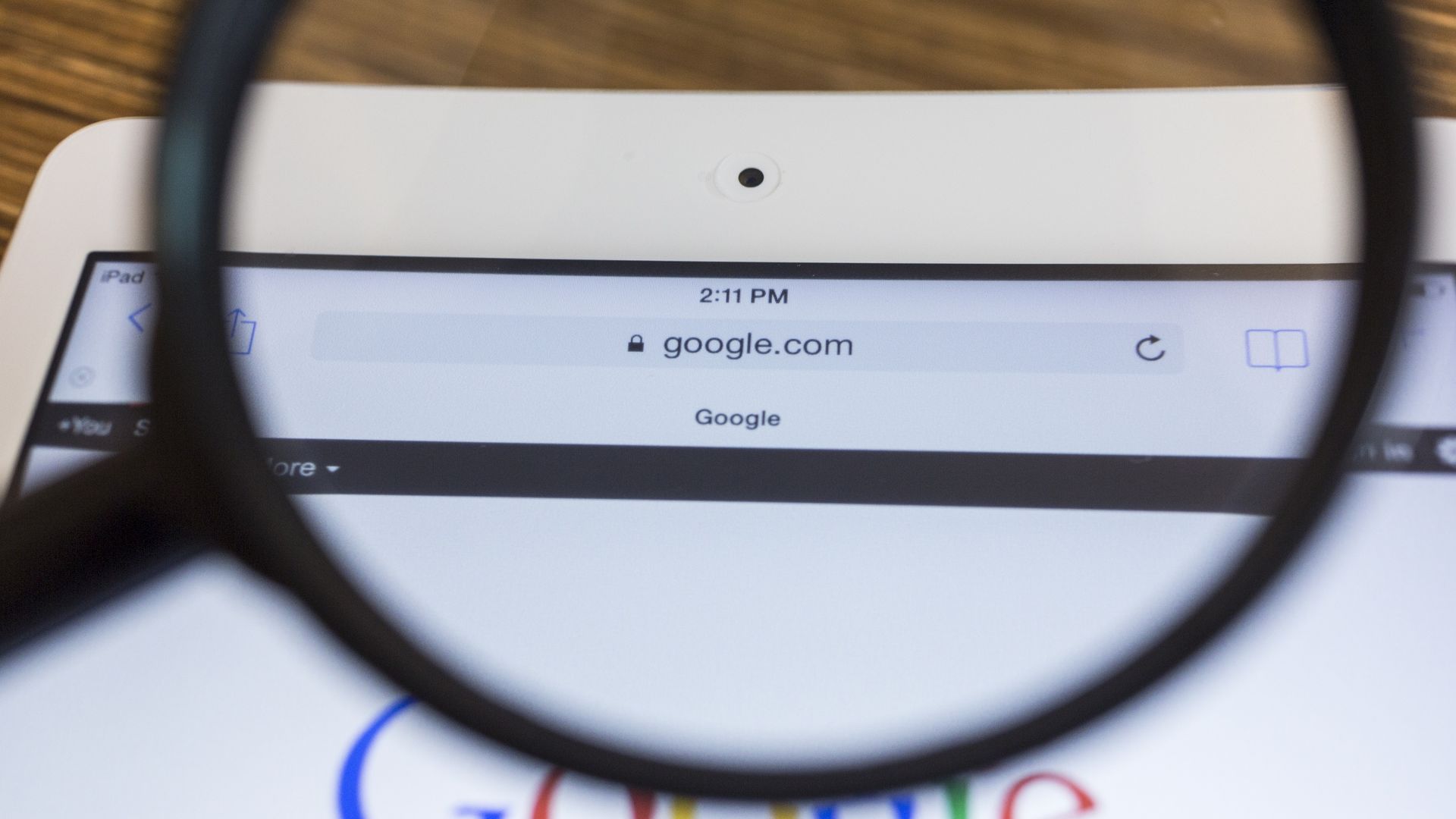
It is almost impossible to access the web today without using one or more of Google's great tools. Just to name a few, search, browser, app store, email and much more. We are living in a digital age when access to the web is available to people of all ages and is actually made easy by google. Even kids are undeniably using smartphones and tablets, providing them online access. They can freely use websites and search for different contents as well as download apps and games.
To set parental controls on Google, one of the best things to do is to use Family Link, which has been exclusively developed by Google to provide peace of mind to parents. You can dive deeper and learn more at our dedicated Family Link review, but in a nutshell it is a parental control software that has one significant caveat – it only controls users who are below 13 years old.
Nonetheless, it is beneficial in more ways than one since it is free and has a plethora of features available, it will help set digital ground rules, such as by managing screen time and blocking certain apps. Aside from using Family Link, you can also utilize the features available on certain devices. For instance, iOS and Android may have their respective features that will allow parents to put certain restrictions.
Another great way to set parental controls on Google Chrome is to use third-party apps. We believe that this is the probably the best way to secure your kids and know more of what they do online. There are some free parental control apps, but to unlock their full benefits or use them on more than one device you would probably need to move to their paid subscriptions.
With so many great product from Google, there are many reasons why you should make sure to put parental controls on Google, if it is YouTube videos viewed with profanity content or search for pornographic terms or even emailing with strangers we recommend you do guard your kids on these platforms and products. It will provide you with peace of mind once you limit the apps and contents that your kids can access when they are online. You can also set a screen time, which will make sure that they do not spend too much of their time playing online or watching YouTube. Another great benefit, besides the guarding and monitoring part, is that Google parental controls will also help you prevent unnecessary purchases in Play store of various in game purchases.
If you are not satisfied with the parental control features that google provides you can use some independent apps that will cover everything your kids are doing online, including search, browsing, app stores etc. below are some of the top apps you might want to consider using.
Qustodio: While it is free to create a Qustodio account, to unlock its full features to set parental controls on Google, you should sign-up for their paid subscriptions. The cheapest plan will cost $49.46 per year, which is enough to cover five devices.
This is worth every dollar as it will let you do a lot of things. For instance, you can set time limits, monitor Facebook, block apps, track calls, and locate your child on a map. You also get a full 30-day breakdown to have insights on the online activities and behaviors of your child.
Bark: If you are looking for a third-party Google parental control, Bark is another notable option. There is a one-week free trial. After this, you can choose from two main plans. Bark Jr. is $5 per month and $49 per year.
On the other hand, Bark is $14 per month and $99 per year. You can monitor over 30 platforms, and that includes Google Chrome and Google Drive. Beyond Google monitoring, you can also use the app for managing screen time and tracking location, among other things.
Norton Family: This is from one of the most reliable brands in the market, making it another top- rated option for Google parental control.
As of the time of writing this guide, users can enjoy a free trial for six months, which is one of the most generous offers we have seen online. It can be used to supervise searches made through Google Chrome. You can also monitor the apps they have downloaded in Play Store.
FamilyTime: Offering a three-day free trial, Family Time is another good choice for Google parental control. You can pay as low as $27 annually for monitoring one device. This includes access to all the premium features the app has to offer.
You can use the app for tracking web history on Google Chrome. You can also see the apps downloaded from the Play Store. It also allows parents to set time limits, as well as SOS alerts.
For Google-powered gadgets, one of the most important parental controls will be on Play Store. This is their equivalent of the App Store. Meaning, you can limit the apps that kids will download. Plus, you can prevent them from making unnecessary purchases of paid apps, movies, and books.
To put a child lock on Play Store, here’s what you should do:
Step 1: Open Google Play Store.
Step 2: Tap the three-line menu icon that you can find on the upper left part of the screen.
Step 3: Click Settings.
Step 4: Choose Parental Controls. Tap the toggle next to it.
Step 5: You will then be asked to enter a PIN. This code will prevent your child from changing the restrictions you will be putting in place.
Step 6: Tap OK.
Step 7: After this, you can now choose the different options available depending on the restrictions you want.
If you still need help you can check out this video here.
Another great way to control online behavior is to create a Google account specifically for your child. Here’s how you can do it.
Step 1: Download the Google Family Link app. Don’t worry, it’s free! Go to Play Store and search for this app.
Step 2: Open the app on your device. You will then be asked if your child already has a Google account. Choose No.
Step 3: Enter the name of your child and provide any additional information you will be asked for.
Step 4: After providing the necessary details, provide a username and password for the account you are creating.
Step 5: Next, you need to access your child’s device and place it next to yours.
Step 6: On your child’s device, sign-in using the credentials you have earlier used during registration.
Step 7: Complete the verification method.
In general, Google provides us with great tools, making the web much easier and accessible to everyone. Its range of products are super easy to use and are the basics for efficient web usage. That said, as easy as Google makes searching the web or downloading apps from the Play Store, learning how to put parental controls on Google products such as Chrome and Play Store is critical if your kids have an Android phone or any other gadget that runs on Google.
You can use Google Family Link for some monitoring of what they do online and how much time spent on various apps but, if you are looking for more powerful features and control over what your kids are being exposed to and who they talk with online, then we recommend that you use the third-party apps we have briefly talked about above or check our reviews of the best parental control apps for Android for additional possibilities.
Parental control software is an app that is downloaded to a master phone (usually a parent’s phone), with other apps either secretly (or not so secretly) downloaded to the target (usually, your children’s) phones. The apps then track, monitor and even secretly screenshot or record the target phone’s, with a variety of features to ensure you're kept in the loop of what your children might be doing with their devices.
Because there’s no such thing as a free lunch, and you get what you pay for. To our knowledge, any parental control software that has a free plan either isn't worth the time, or will be so severely limited in what it can do that it becomes useless as a parental control tool.
It depends on the specific parental control software you use, but otherwise, yes. Most devices and operating systems are supported, including our remember parental control software for you, above.
ParentalControlNow is provided as a free information service. ParentalControlNow receive referral fees from the apps and service providers listed on this website. The Parental app companies presented are listed in no particular order is not a comprehensive list, other Parental Control App providers are available. Offers presented are supplied by the individual companies.
ParentalControlNow use reasonable attempts to accurately provide relevant and up to date information on this website, ParentalControlNow makes no warranties or representations as to its accuracy. ParentalControlNow shall assume no liability for any errors or omissions in the content of this website. The information contained in this website is for illustrative purposes only and does not claim to be comprehensive or to provide legal advice on any specific issue. All information is subject to subsequent variations, without prior notice to our discretion. This does not affect your statutory rights.
Copyright © 2025 Parental Control Now!. All Rights Reserved.
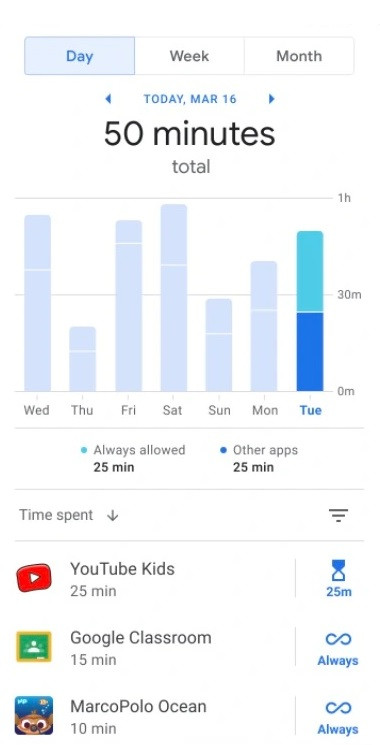
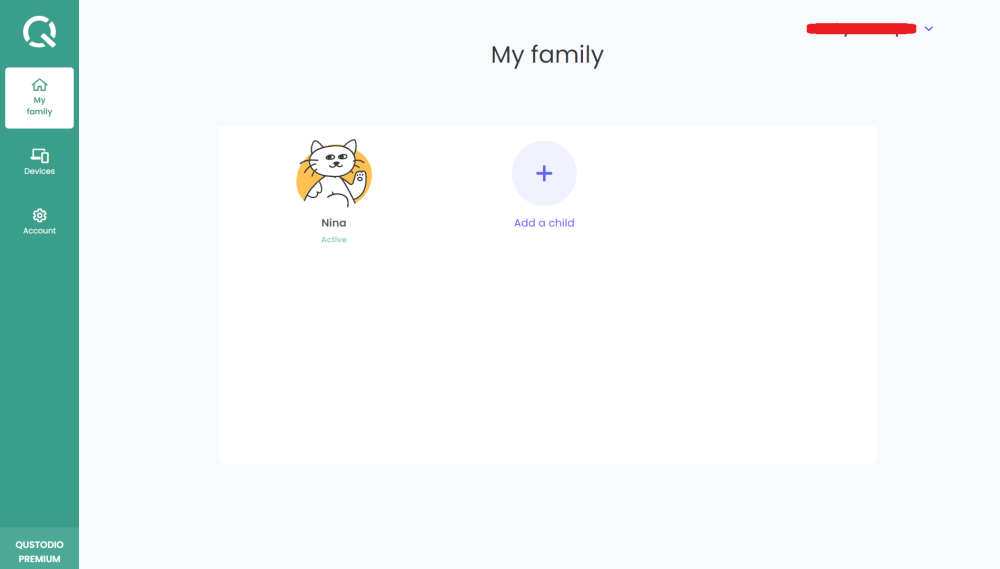
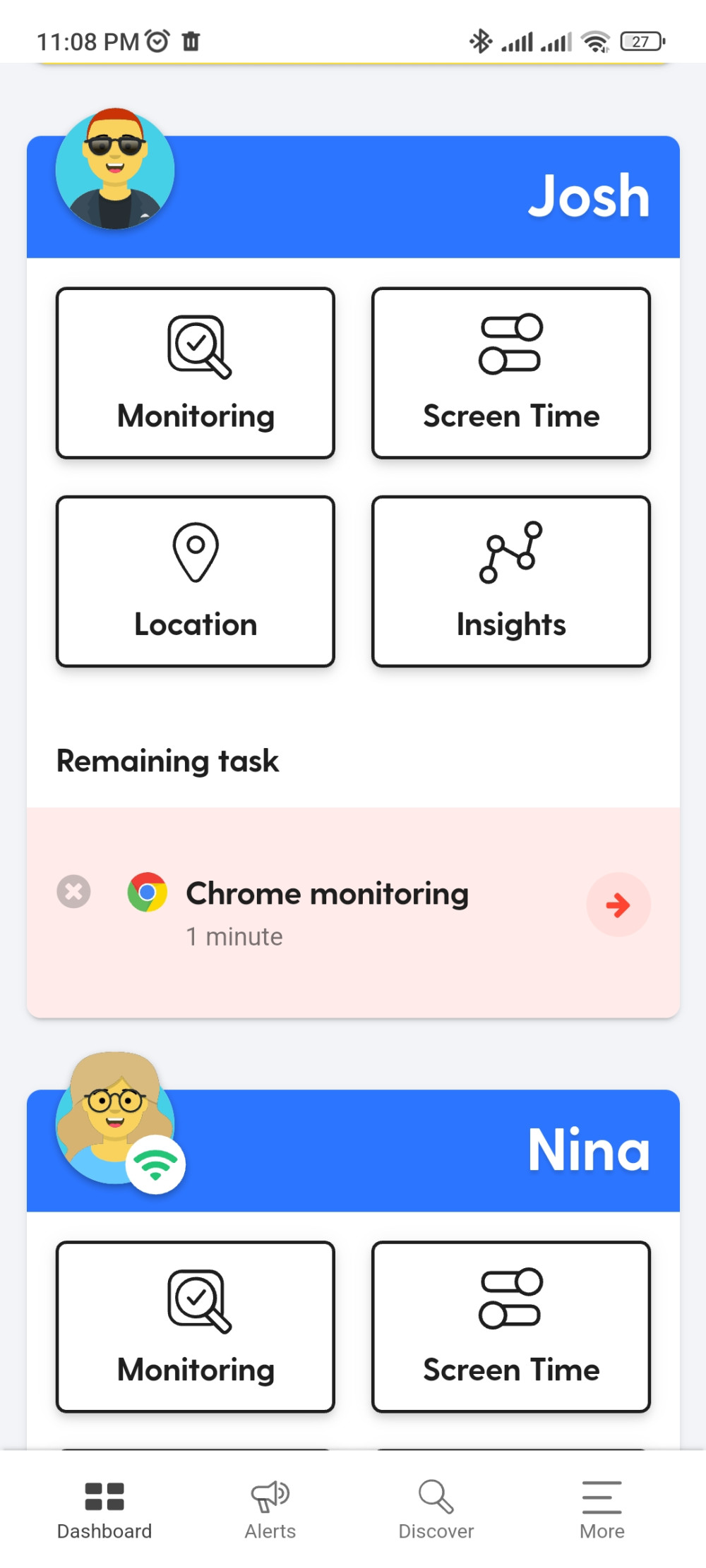
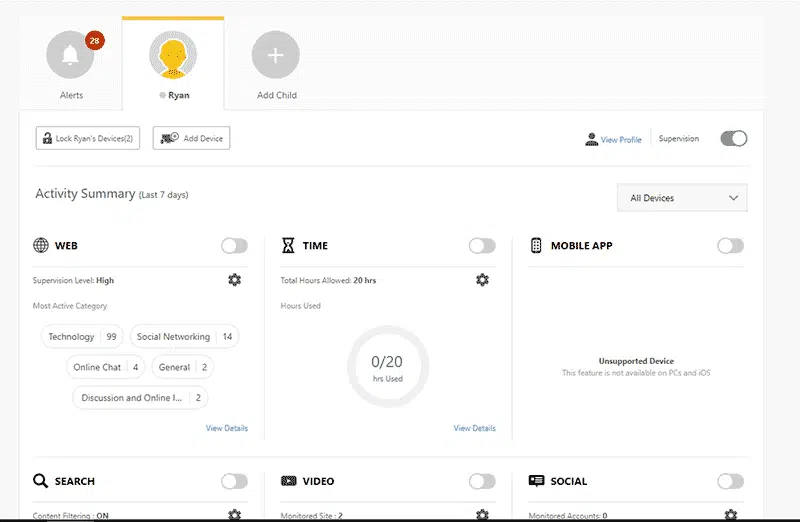
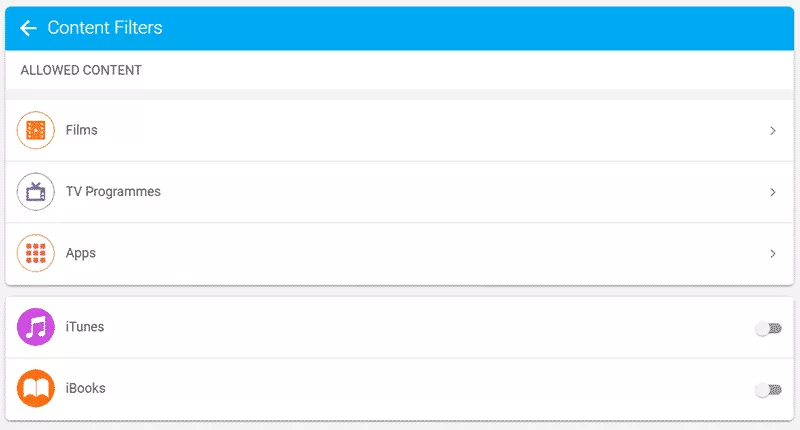
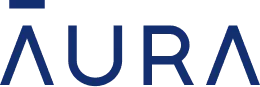 Read Review
Read Review
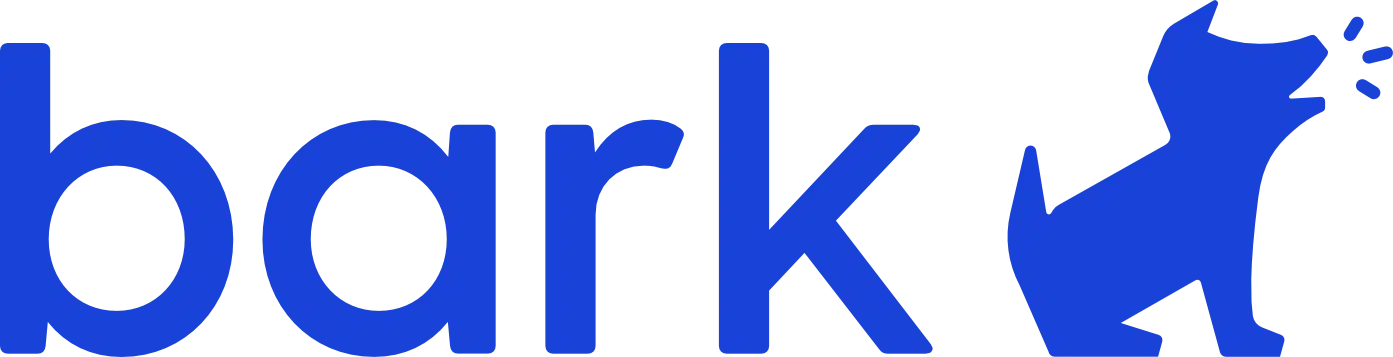 Read Review
Read Review
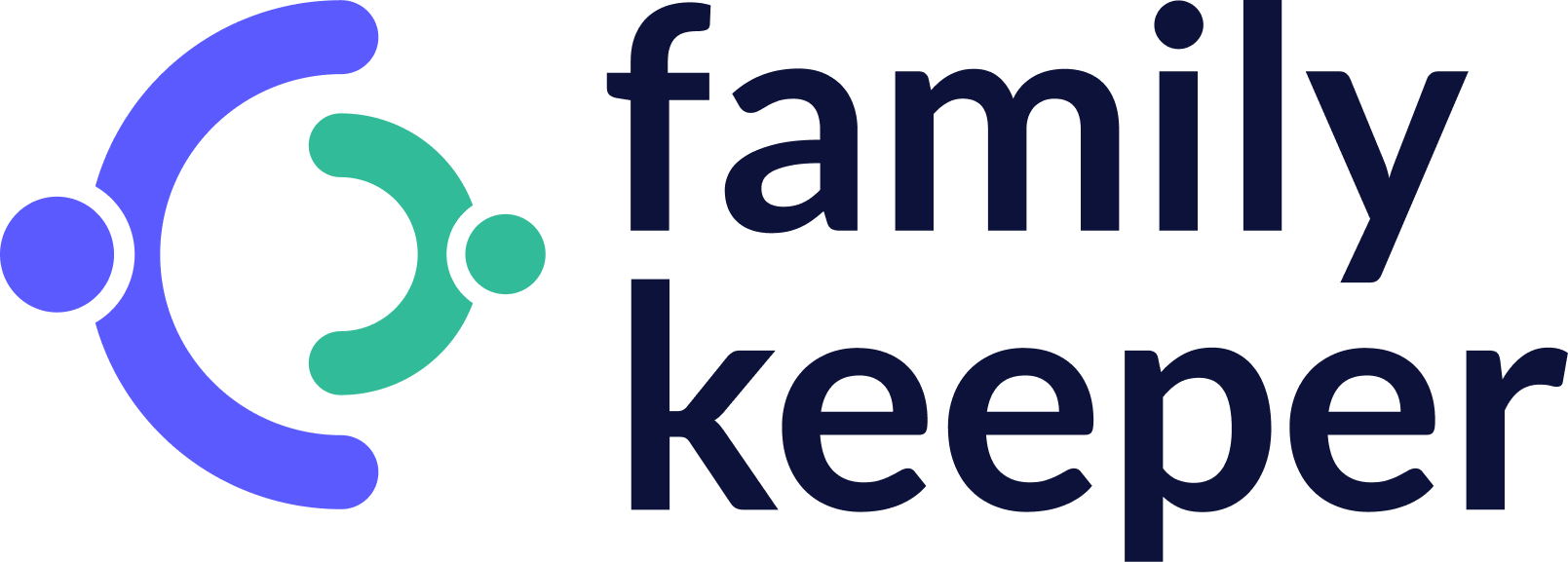 Read Review
Read Review
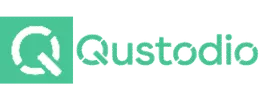 Read Review
Read Review
 Read Review
Read Review
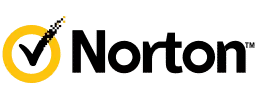 Read Review
Read Review
 Read Review
Read Review
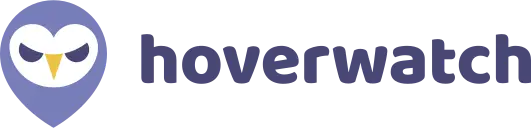 Read Review
Read Review
 Read Review
Read Review
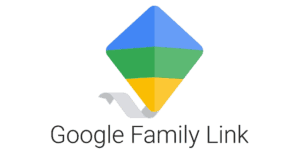 Read Review
Read Review