Parental Control on PC
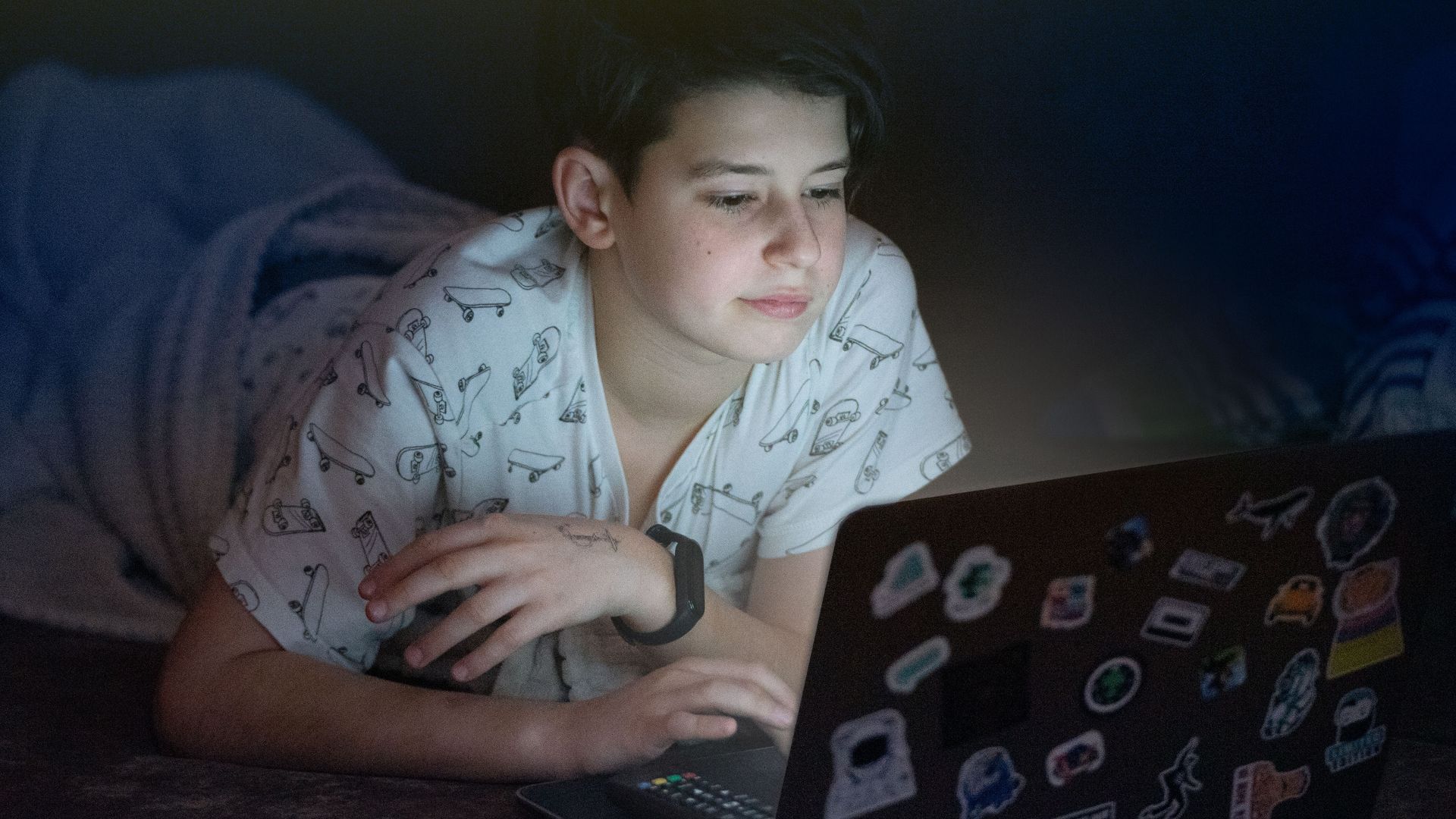
The content presented on our website includes listings from companies that provide us with compensation. This compensation impacts the placement, presentation, and order of the listings displayed on our website. Additionally, our site features links to products which may be affiliate links; if you make a purchase through these links, we may earn a commission. Our primary objective is to diligently compare and evaluate the products and services discussed on our site to assist our users effectively. It's important to note that we may not cover every available product or service in the market. Our services are offered at no cost to you. However, should you make a purchase through our affiliate links, we might earn commissions, which could affect the presence and ranking of services and/or products we review.
ParentalControlNow and its affiliates specialize in providing reviews and comparisons of free parental control applications available for 2024. Our content is intended for informational and educational purposes only. We do not offer services or reports used for making decisions governed by the Fair Credit Reporting Act (FCRA), such as those related to consumer reporting. Thus, our website and its services are not to be utilized for any purposes that would require FCRA compliance.
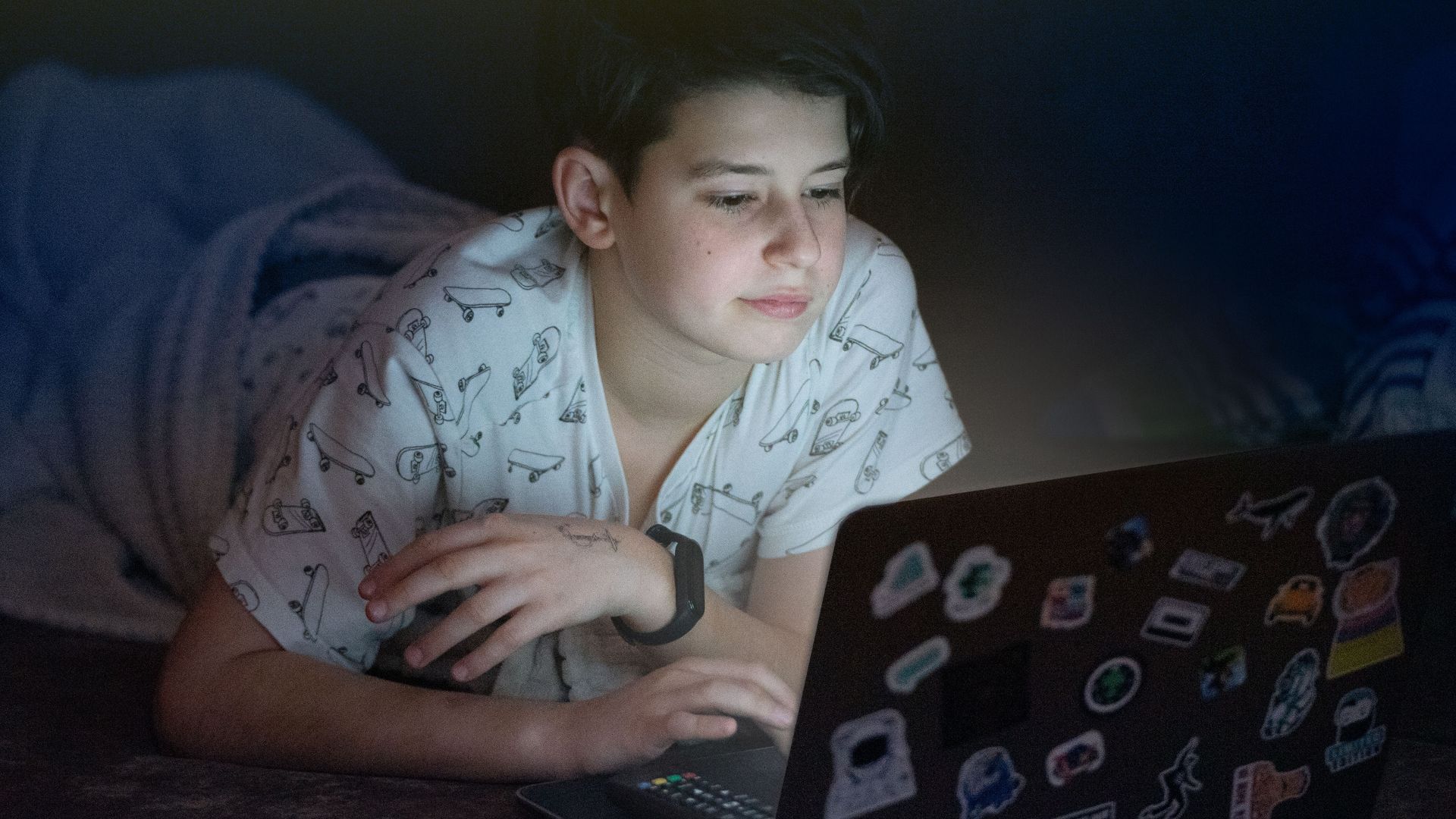
In this tech-era even the little kids know how to operate a PC, play games and watch movies. Thanks to the guardians, the kids are well aware of logging in, opening folder, playing music or videos and their favorite, gaming. But does your PC contain everything for your kids or to put it simple, everything suitable for your kids? No. Hence, parental control pc set up is a must to keep your kids in their limits of accessibility and keep your personal data safe.
We do not need to elaborate about the dangers of the internet such as cyberbullying, unauthorized purchases, phishing scams and malwares. What we would like to focus in this article is how to help parents monitor better what their kids are doing on their PC. Fortunately there are many solutions that can provide parents with some piece of mind. We have written in length what parents can do for better parental control. Not all the solutions require spending money, but having said that the most complete solution will probably cost you few bucks every month.
Additional guides for parents:
There are few good free parental control solutions for PC, please note that you would have to make sure they truly cover all the things you are interested in. You would need to see that the PC parental control can monitor social networks, manage screen time, block content and websites that you don't want your kids to access.
KidLogger: This software has a free version that can do the work pretty well. It lets parents monitor web and app activity for up to 5 devices and keeps logs of your kids activity for 9 days.
Zoodles: They work on most devices and on most of the Windows versions. Once you sign up, you will get access to the parents dashboard on which you will be able to see your kids activity. Zoodles is trying to make the time spent on the pc a learning experience for the kids and makes sure the content, video and games are safe. The free version is not feature rich but can help you ban your kids from in appropriate content.
Safe Lagoon: With safe lagoon parental control installed on your PC you will be able to block website per category, have safe search to ensure your children are not searching for in appropriate content.
If you do not wish to install and parental control software but still safeguard your kids, we suggest you take action on the browser side. Google's Chrome has released a safe search feature that acts like a filter and blocks explicit content and pornography from the search results. Click here to learn more.
Another great option for parents is Safe Search Kids which is a kid-friendly search engine.
Norton Family Premier: This is a great option for parents that would like full control over what their kids are doing online on their phones and on their PC. Norton Family is another product from Symantec, which is a world known brand for antivirus and protection.
The software lets parents choose what apps their kids can use and track what websites they visit, it also allows them to know what their kids are searching for and has time screen management options to better control the time your kids are spending online.
McAfee Safe Family: Is the parental control product launched by McAfee, which is a known brand for security with its Anti virus and computer malware protection software. McAfee Safe Family lets parents keep a close tab on their kids behavior online.
Once installed, the software can help parents record activity on websites and apps (not on iOS), time spent, chats and social media. If you use it on mobile devices you can also enjoy the geo fencing feature that lets you know exactly where the kids are.
Another great option for parental controls on PC is using the built in features supported by Windows. Below is a step-by-step guide to help you configure parental controls on your child's PC.
Read our latest article on how to monitor your child’s computer remotely.
The first option should be setting up a PC password but as most kids already know regarding it as they have their own account, let’s move to the next part.
Step 1: Go to Start Menu
Step 2: Type “Parental Controls” on the search box.
Step 3: Press Enter.
You can also go to Control Panel and select Parental Controls.
Now select your kid’s account. Make sure to change your password too so that they cannot change the parental settings. Now in your kid’s account, select “On, enforce current settings” from the “Parental Controls”. Now move to the three options on “Window Settings”.
Step 1: Click on “Time Limits”.
Step 2: The following window will open where you will see the time blocks for seven days of the week.
Step 3: Drag the mouse with left-click pressed on, to the time slots when you don’t want them use PC. Leave the slots when you wish to let them access PC.
Step 1: Select “Games”.
Step 2: Select from the type of games rated by any game rating system.
Step 3: Click “Ok”.
You can select from various game rating system too like CERO, ESRB, etc.
According to certain criteria, you can block games too like:
Step 1: Select “Allow and Block Specific Programs”.
Step 2: Select from the installed programs list.
Step 3: Click “Ok”.
For activity reports and web filtering, you can also opt for Windows Live Family Safety where you will be able to block specific websites and get report of the sites used by the kids.
Having a Microsoft Account will let you create “child account” from the Windows Settings. The further process include:
Step 1: Click “Family & Other People” from left sidebar.
Step 2: Select “Add a Family Member”.
Step 3: If the kid has a Microsoft account, which you can access, then select “Add a Child”. If they don’t then select “The person I want to add doesn’t have an email address” and create one.
Step 4: Uncheck the boxes of “See what’s most relevant to them”.
Step 5: Enter your password.
Step 6: Click on “Next”.
Step 7: Select “Also allow my child to use third-party apps”.
Step 8: Select “Ok”.
Step 9: The following window will appear. Click on “Finish”.
Step 10: Open your kid’s Microsoft account and confirm the verification and supervision request.
Step 11: Now select “Manage Family Settings Online” from account. The page on your browser will open.
Step 12: Customize the games, application and media.
Step 13: Set the access time schedule.
After setting up the parental controls, your task doesn’t end. You should still keep track of their gaming activity and PC browsing.
If you have additional devices you want to control, please read our additional guides:
Parental control software is an app that is downloaded to a master phone (usually a parent’s phone), with other apps either secretly (or not so secretly) downloaded to the target (usually, your children’s) phones. The apps then track, monitor and even secretly screenshot or record the target phone’s, with a variety of features to ensure you're kept in the loop of what your children might be doing with their devices.
Because there’s no such thing as a free lunch, and you get what you pay for. To our knowledge, any parental control software that has a free plan either isn't worth the time, or will be so severely limited in what it can do that it becomes useless as a parental control tool.
It depends on the specific parental control software you use, but otherwise, yes. Most devices and operating systems are supported, including our remember parental control software for you, above.
ParentalControlNow is provided as a free information service. ParentalControlNow receive referral fees from the apps and service providers listed on this website. The Parental app companies presented are listed in no particular order is not a comprehensive list, other Parental Control App providers are available. Offers presented are supplied by the individual companies.
ParentalControlNow use reasonable attempts to accurately provide relevant and up to date information on this website, ParentalControlNow makes no warranties or representations as to its accuracy. ParentalControlNow shall assume no liability for any errors or omissions in the content of this website. The information contained in this website is for illustrative purposes only and does not claim to be comprehensive or to provide legal advice on any specific issue. All information is subject to subsequent variations, without prior notice to our discretion. This does not affect your statutory rights.
Copyright © 2025 Parental Control Now!. All Rights Reserved.
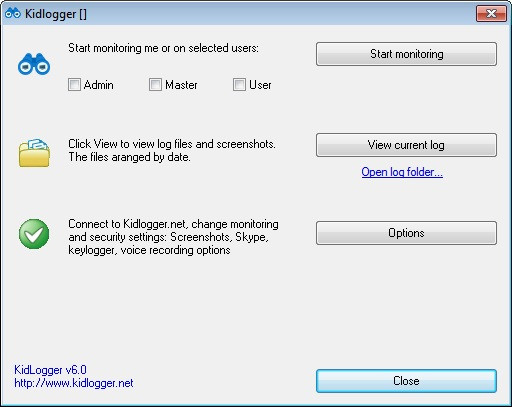
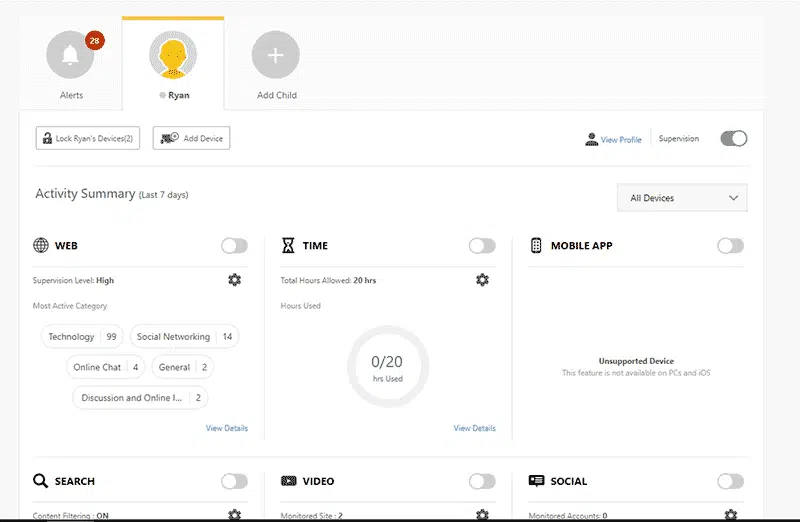
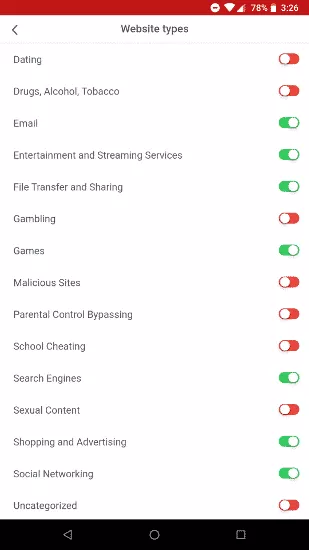
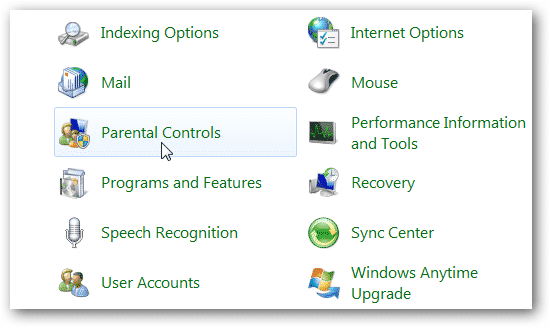
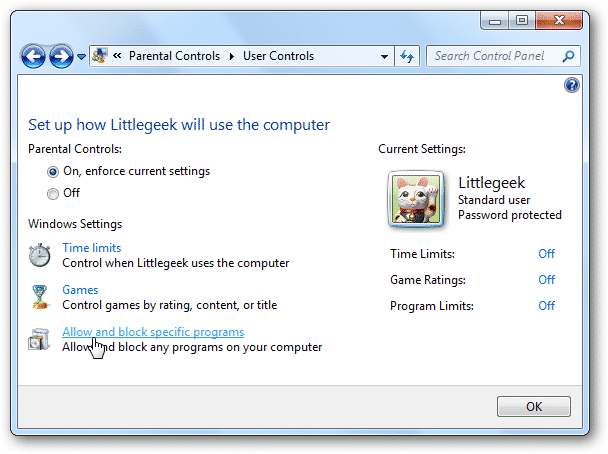
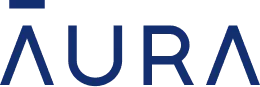 Read Review
Read Review
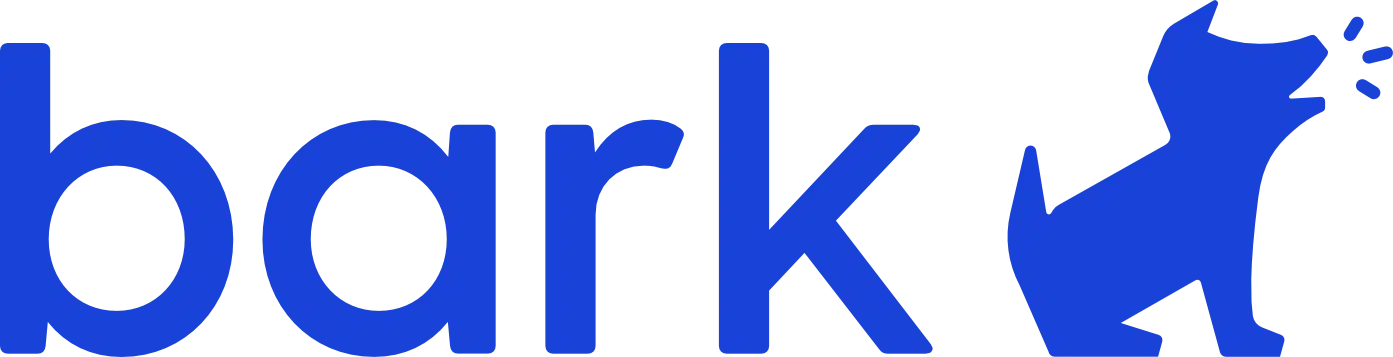 Read Review
Read Review
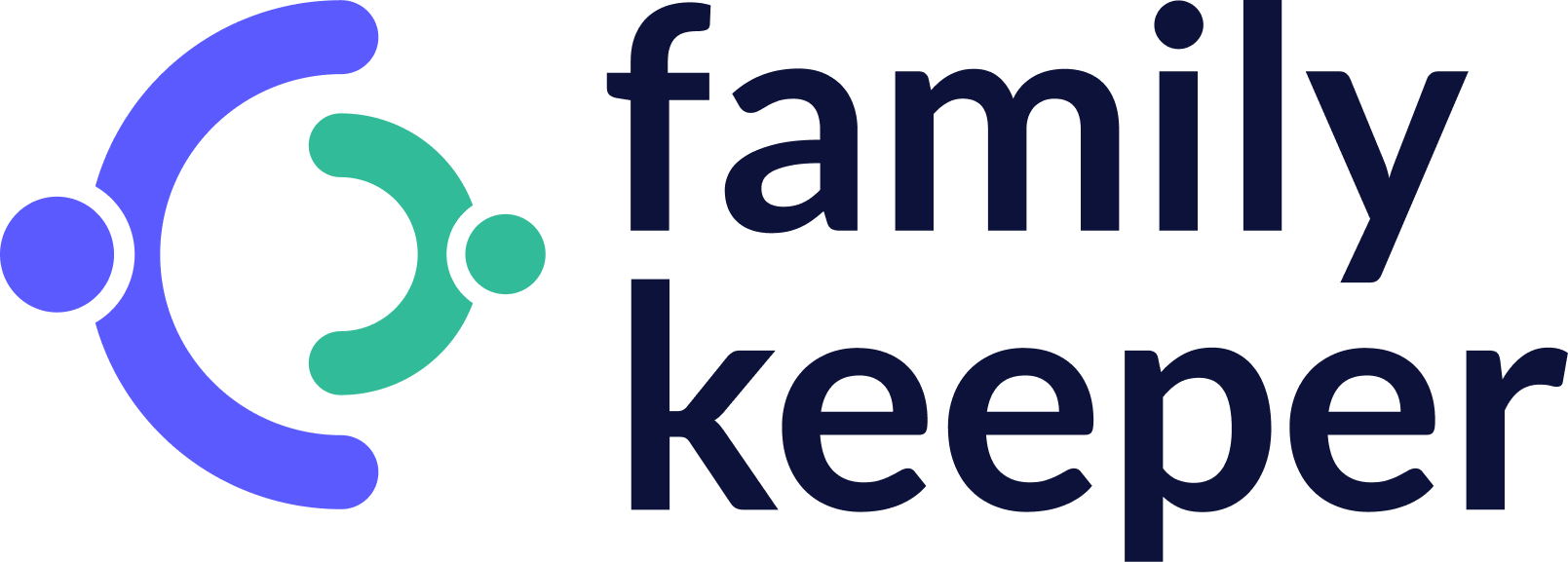 Read Review
Read Review
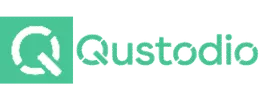 Read Review
Read Review
 Read Review
Read Review
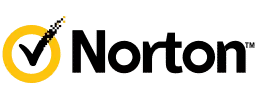 Read Review
Read Review
 Read Review
Read Review
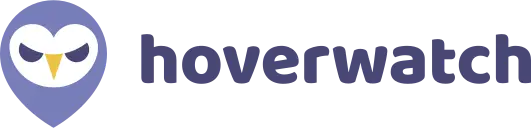 Read Review
Read Review
 Read Review
Read Review
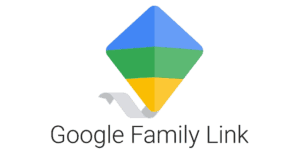 Read Review
Read Review